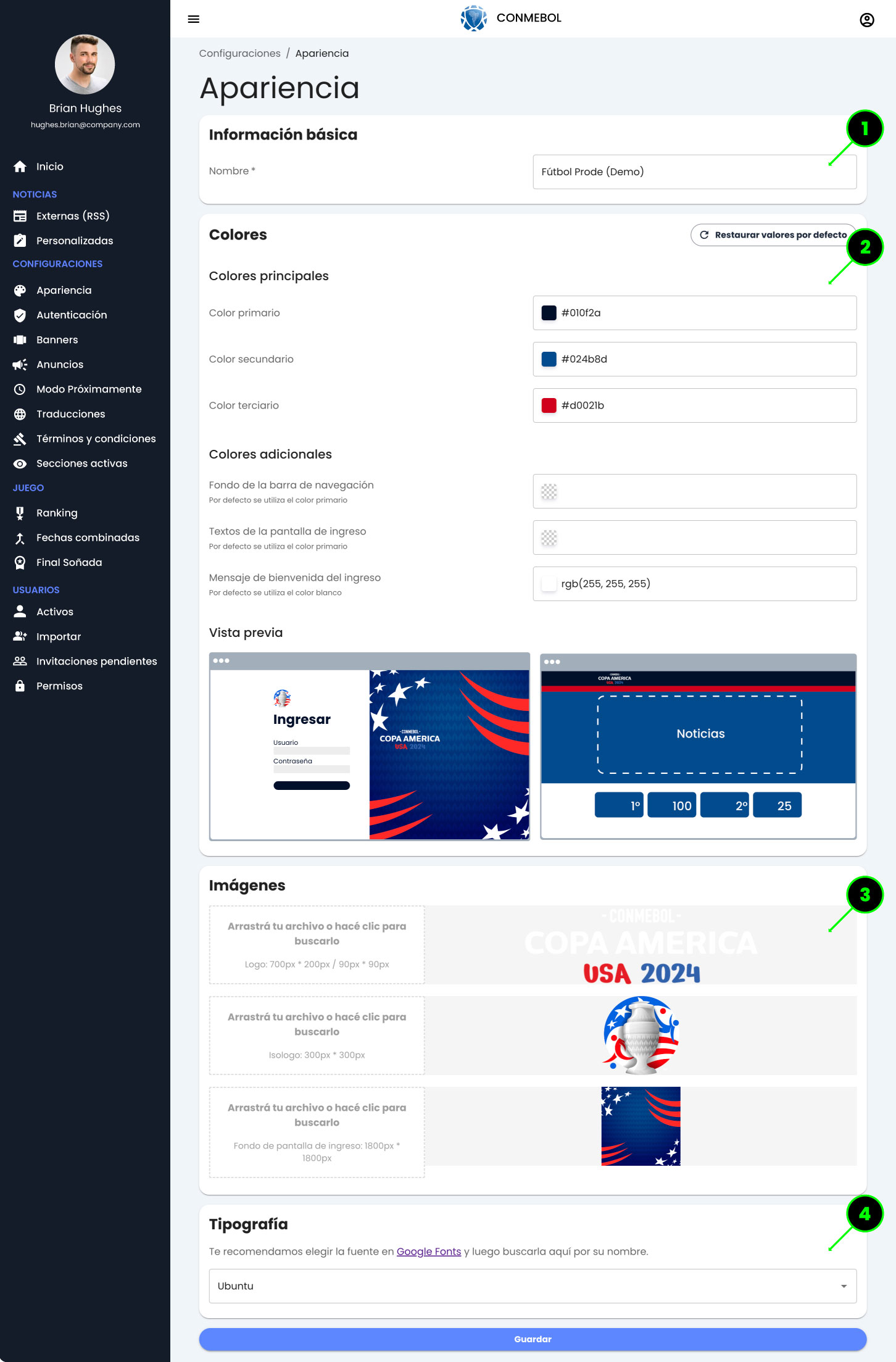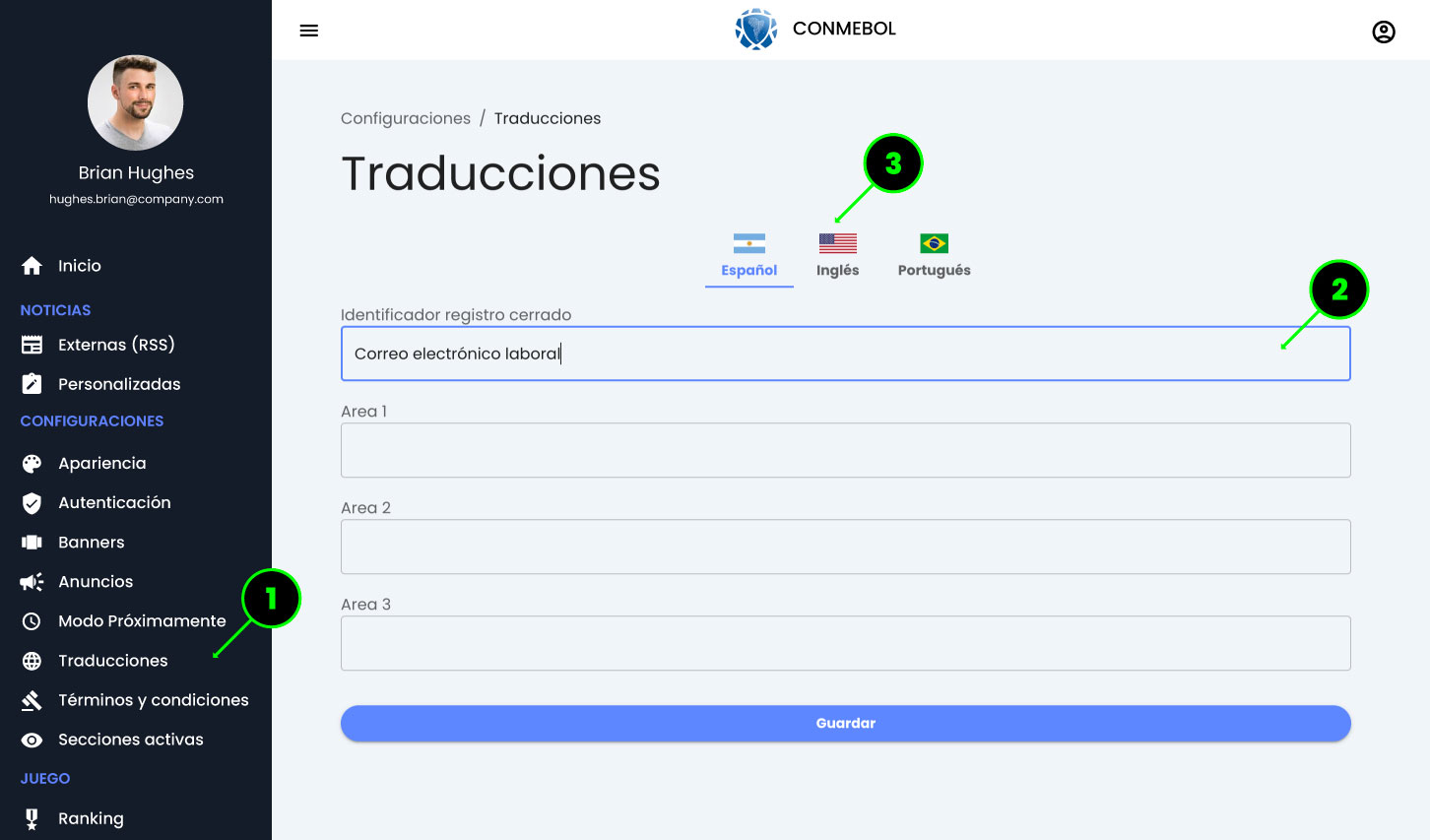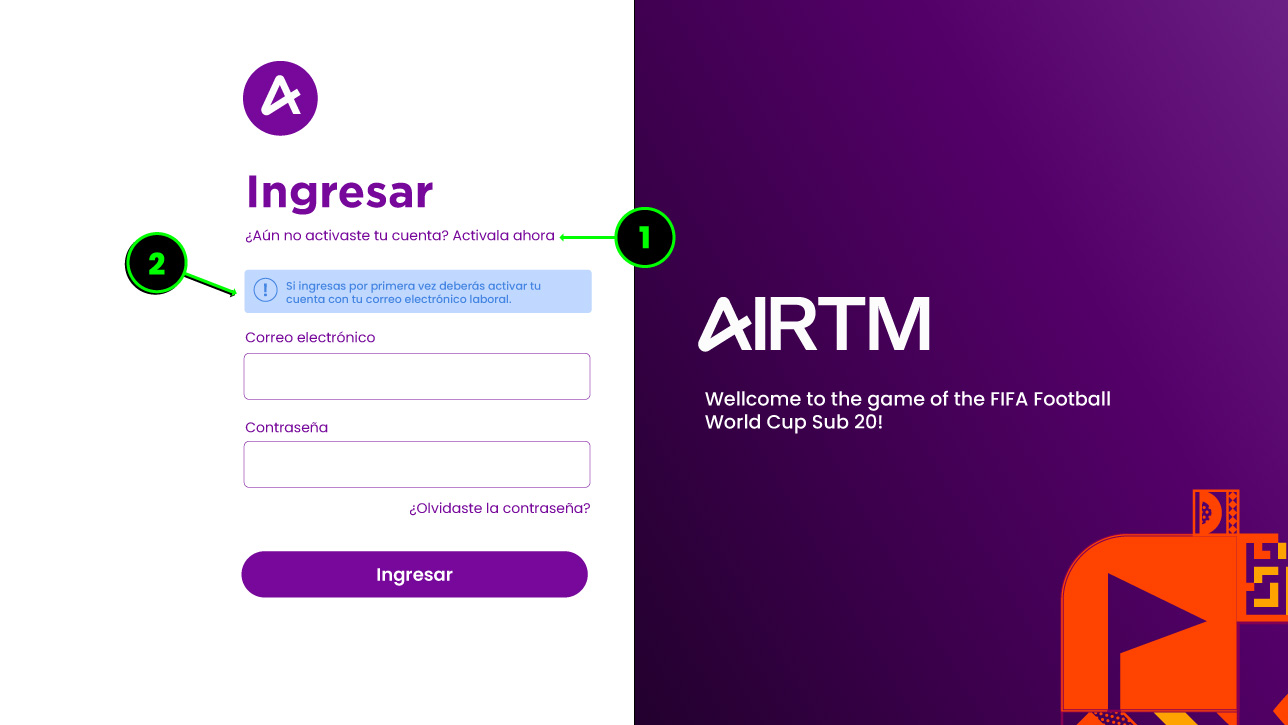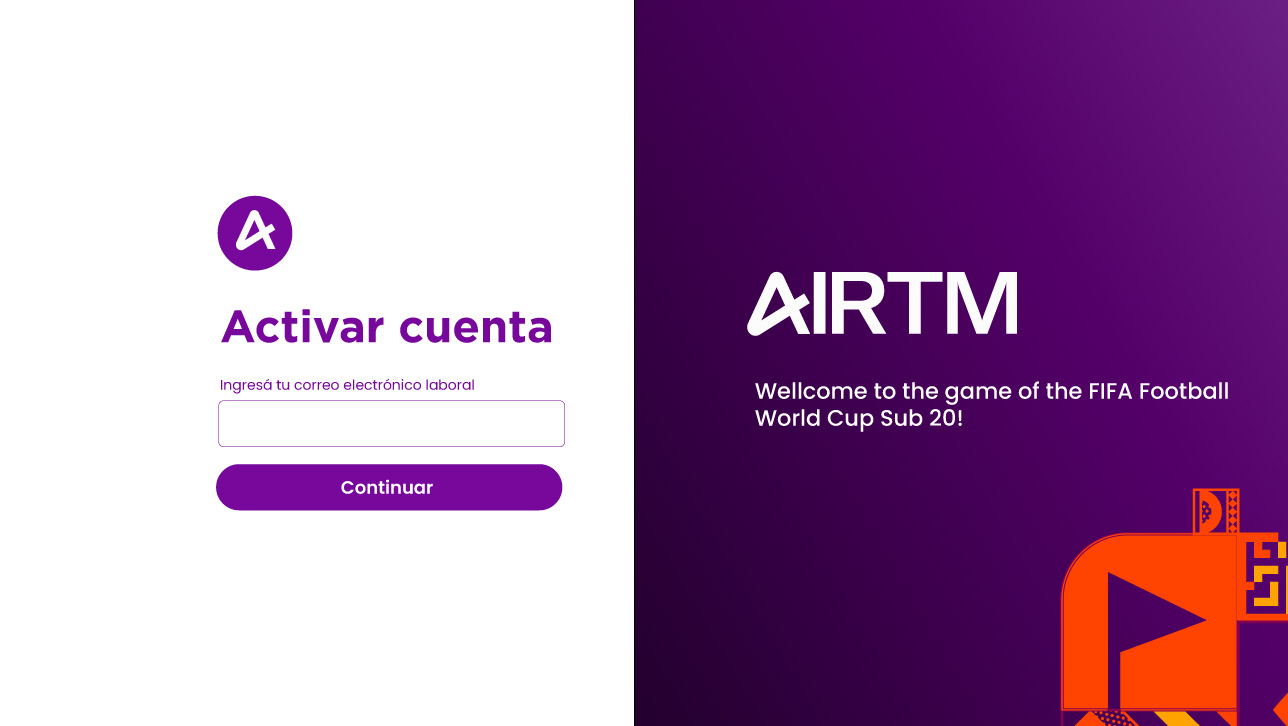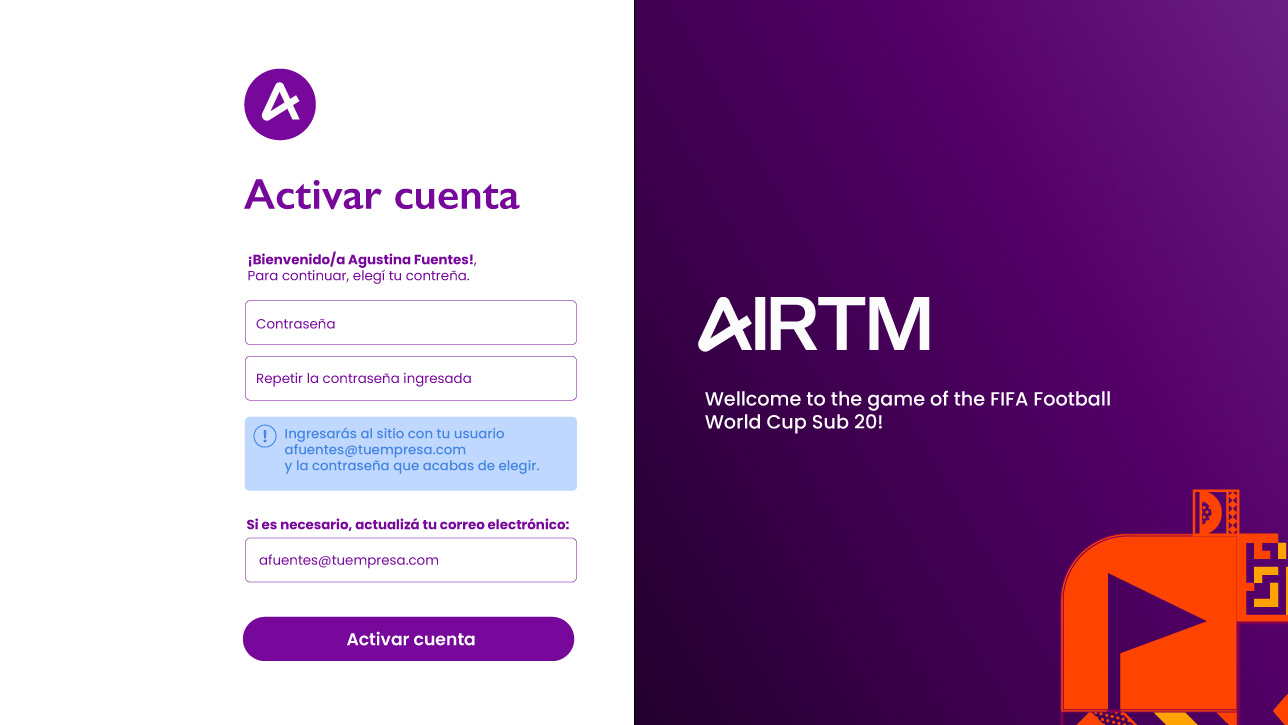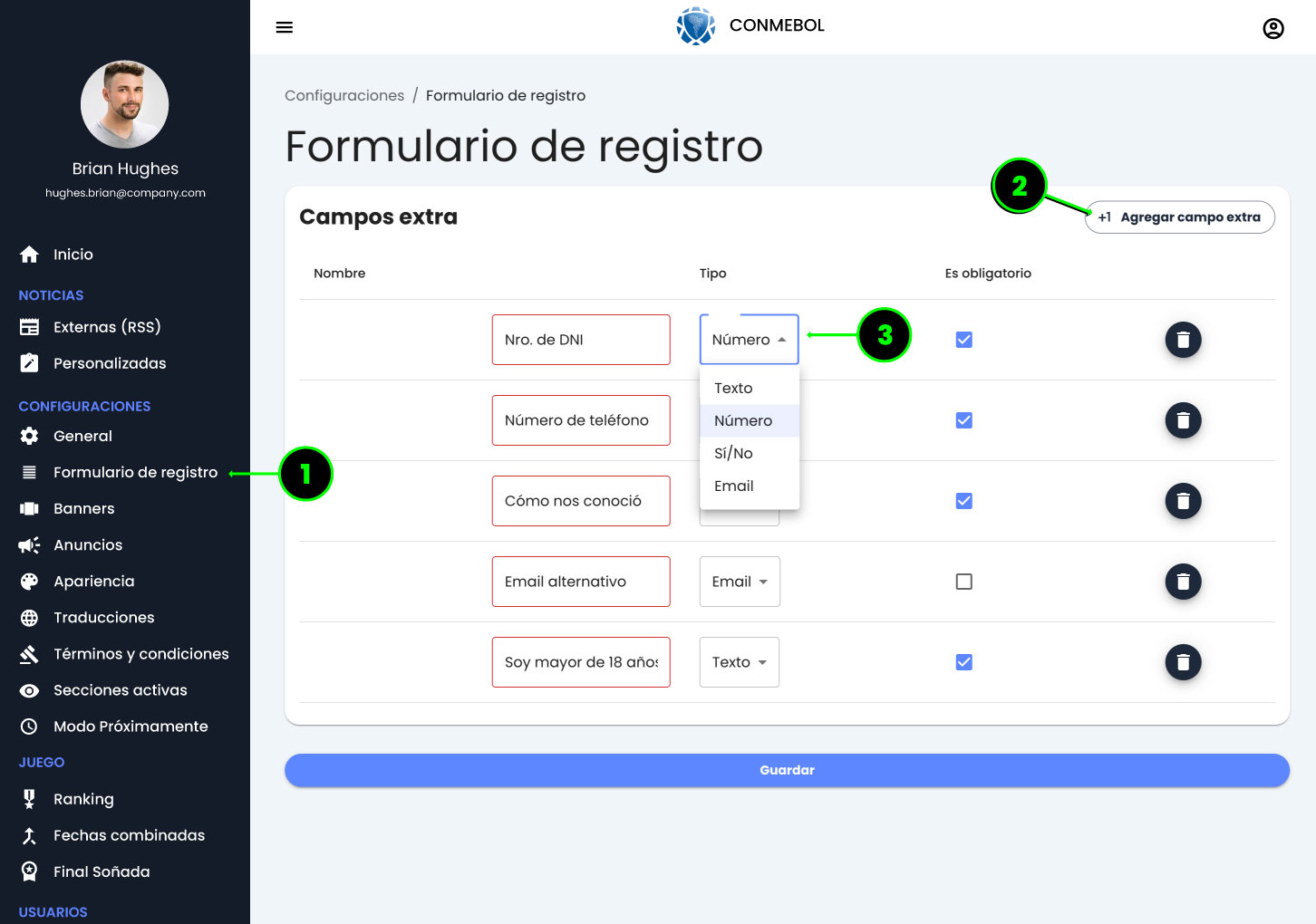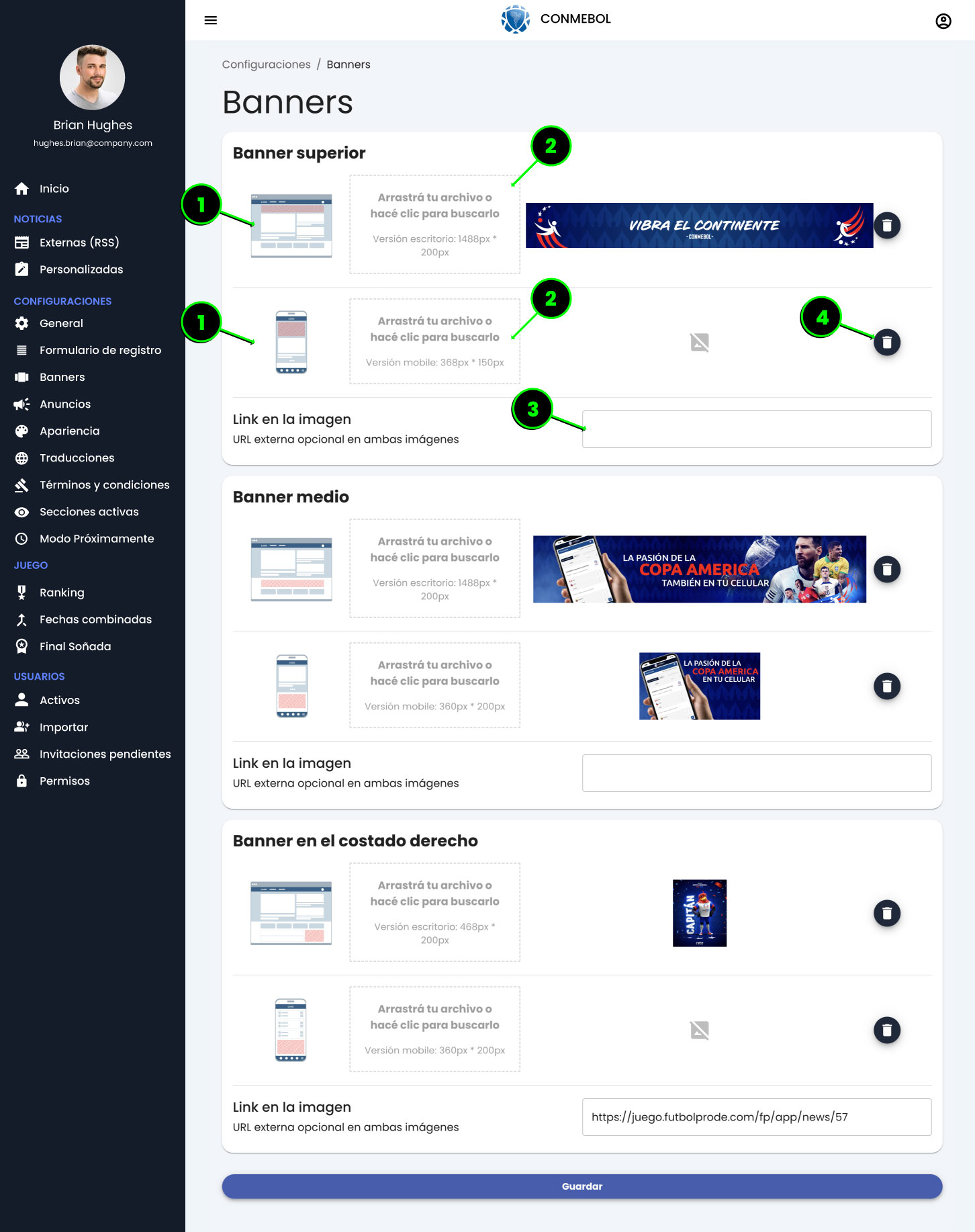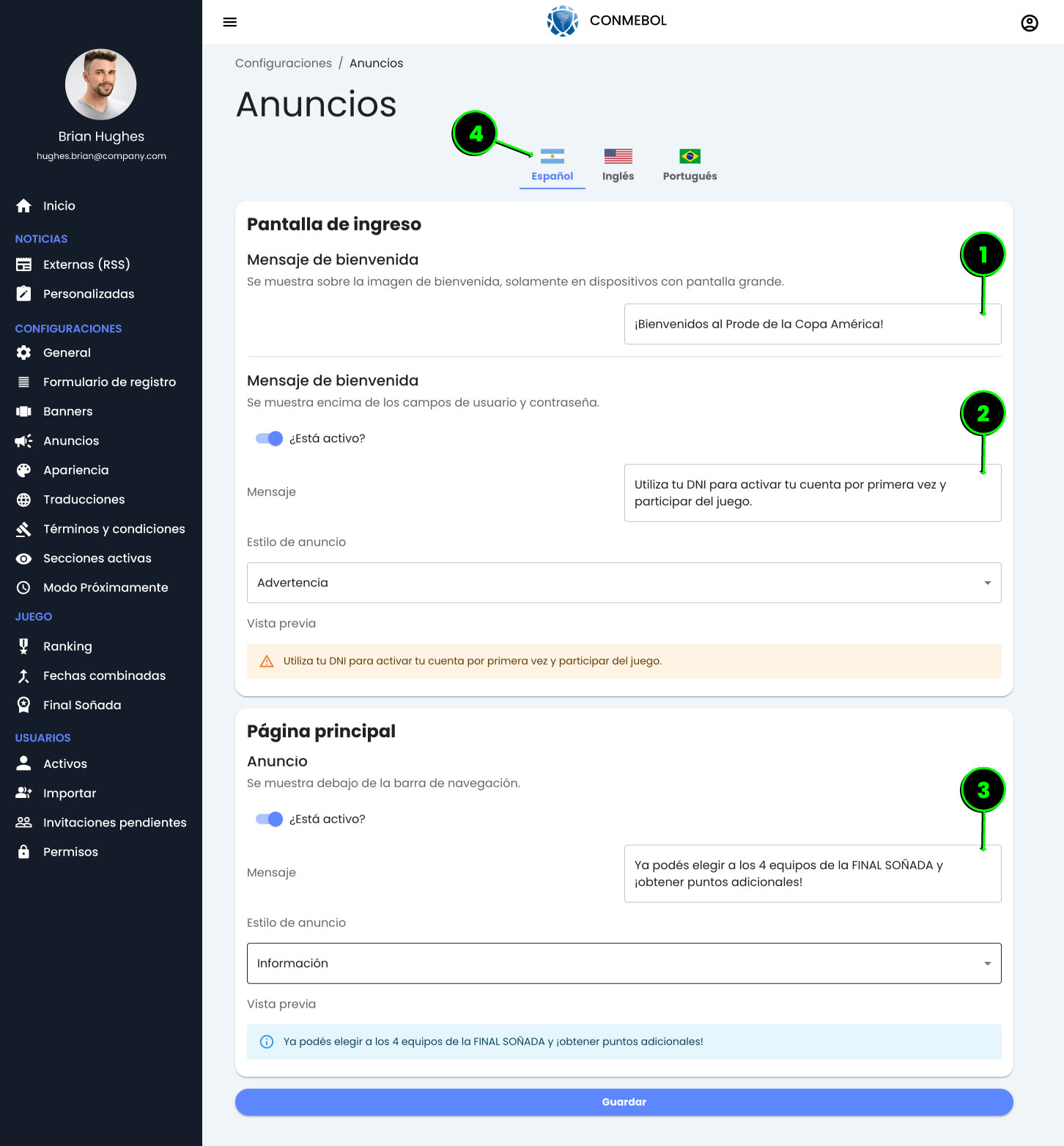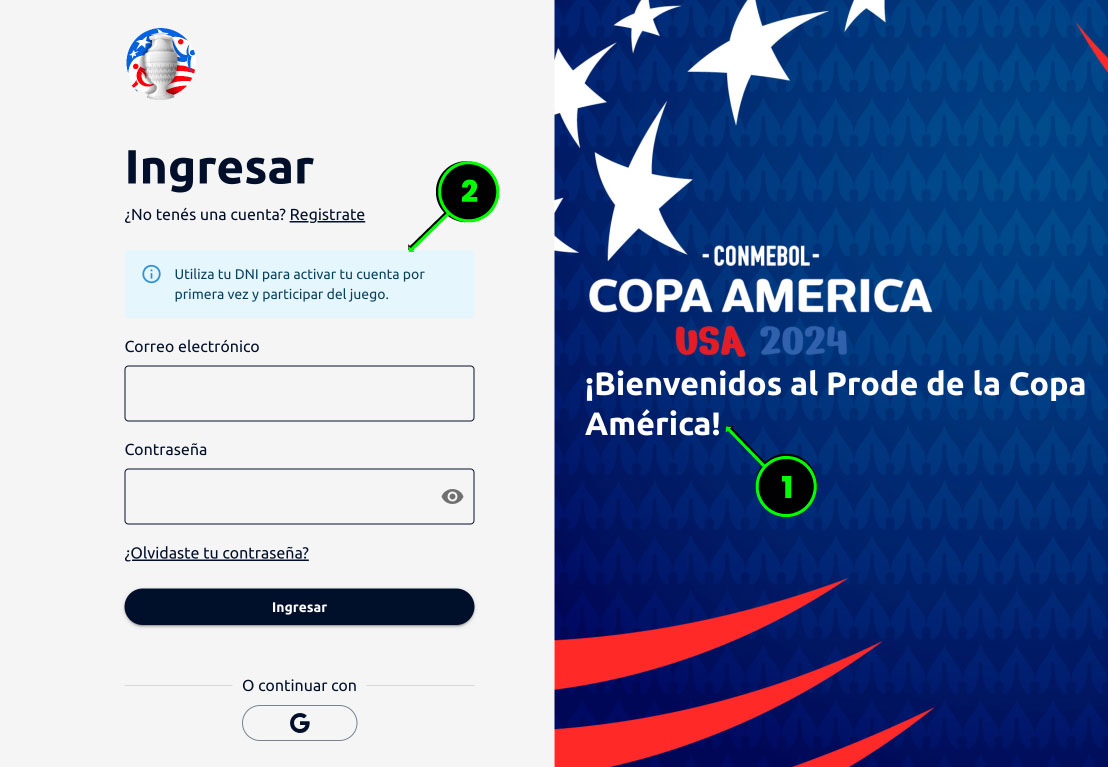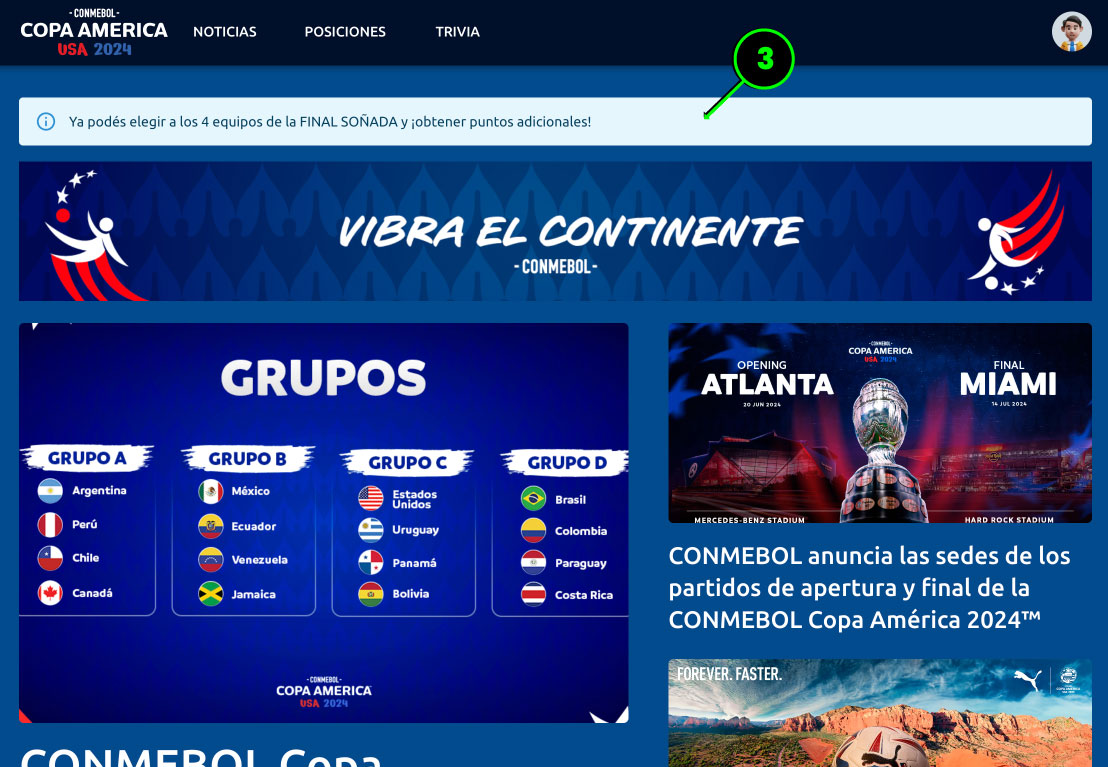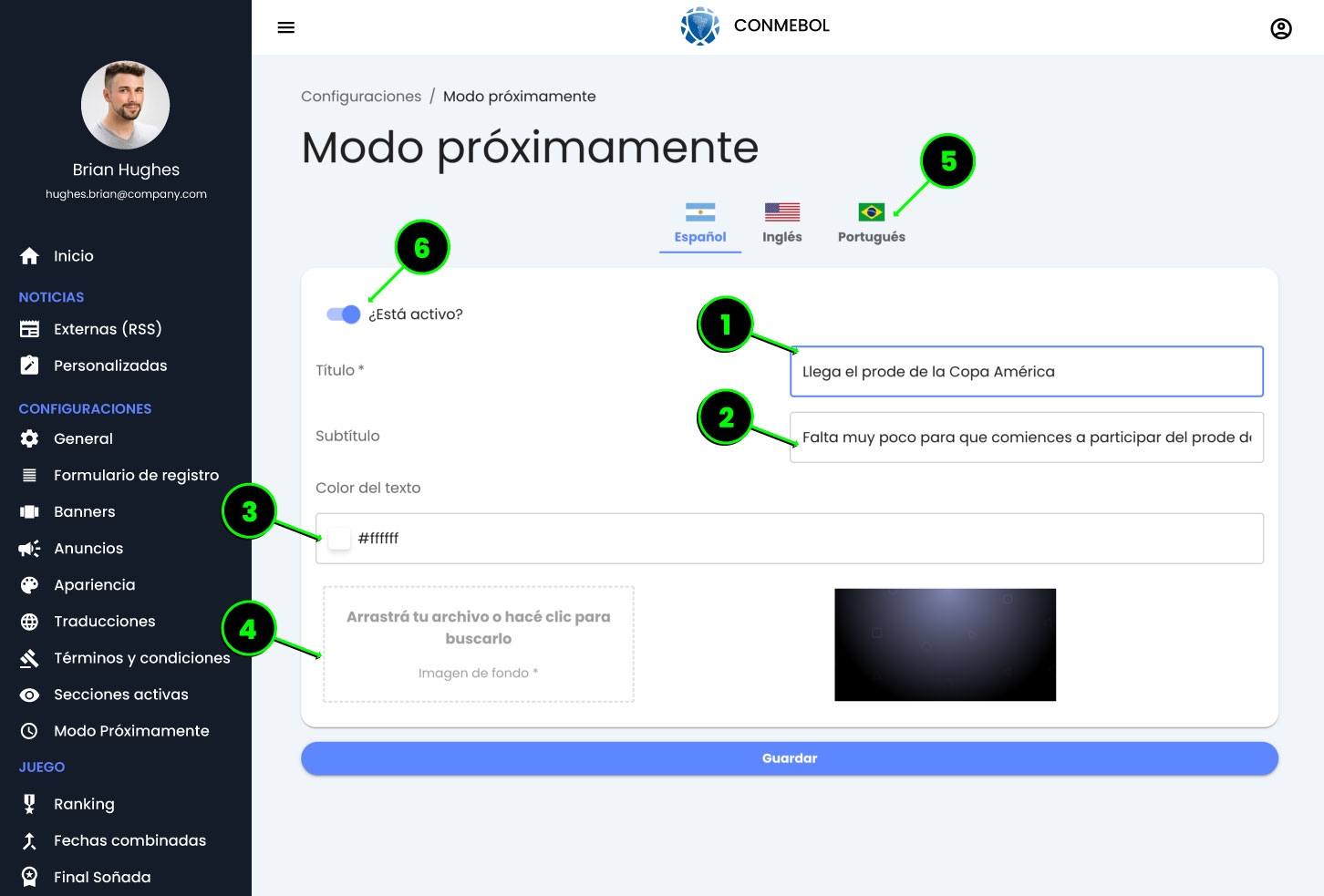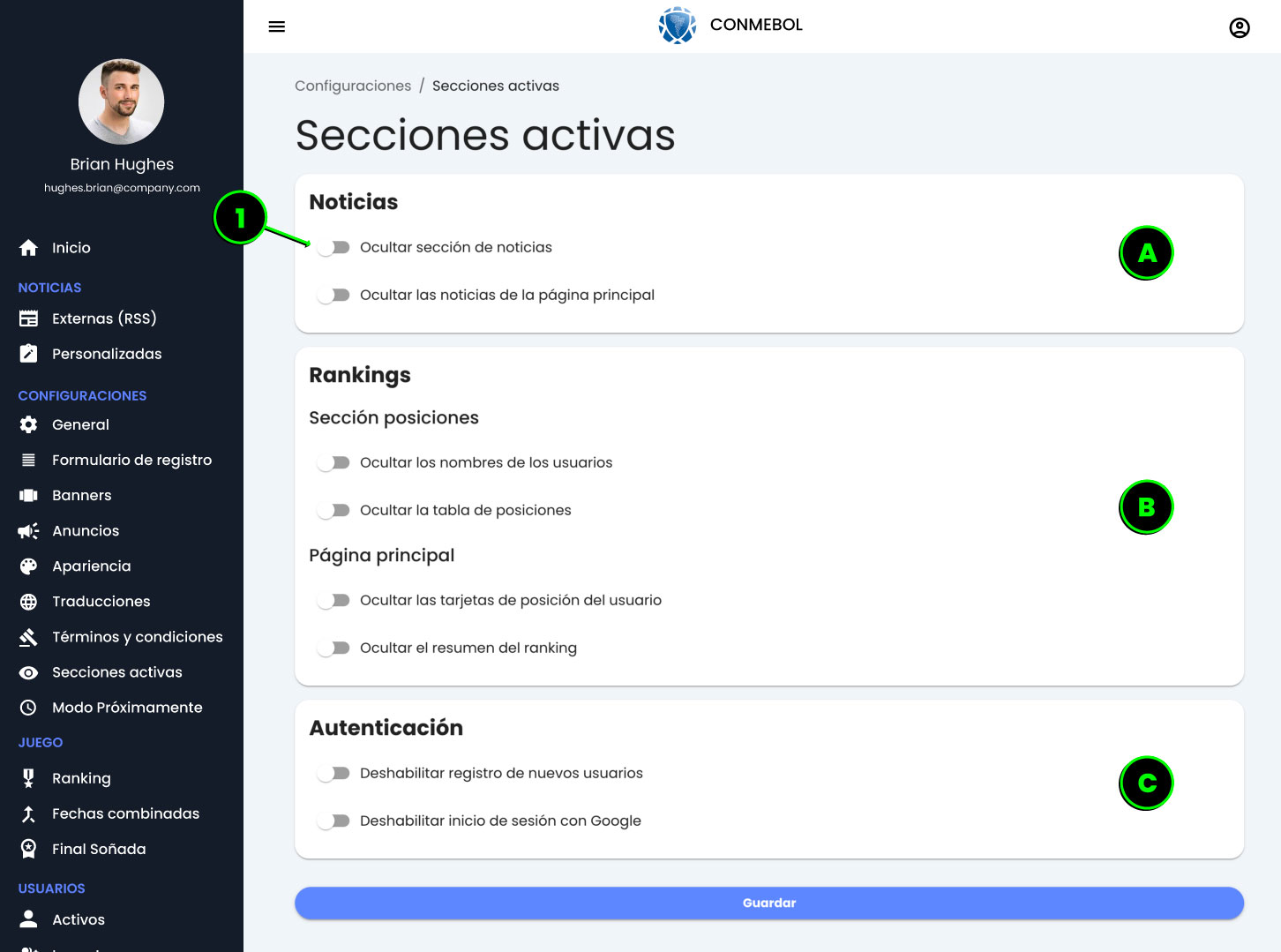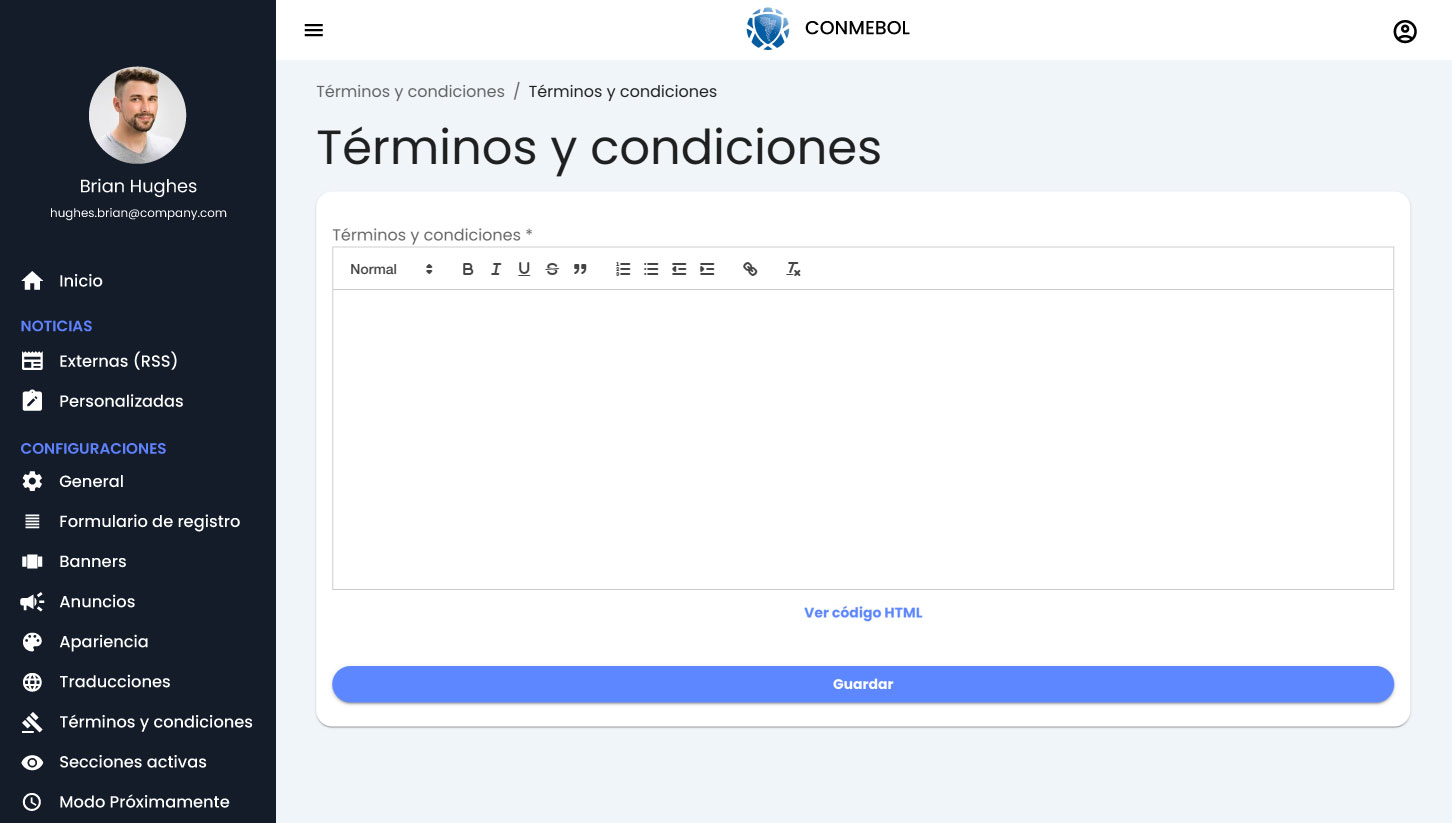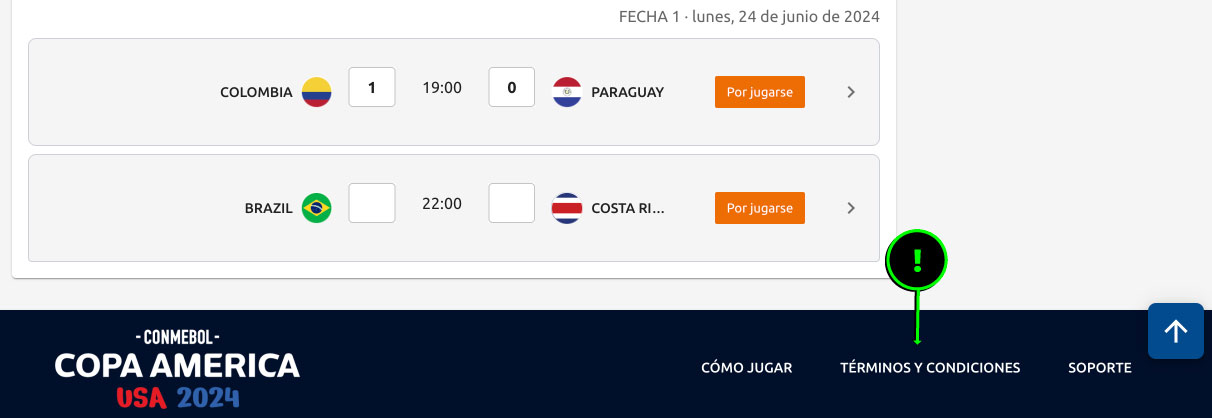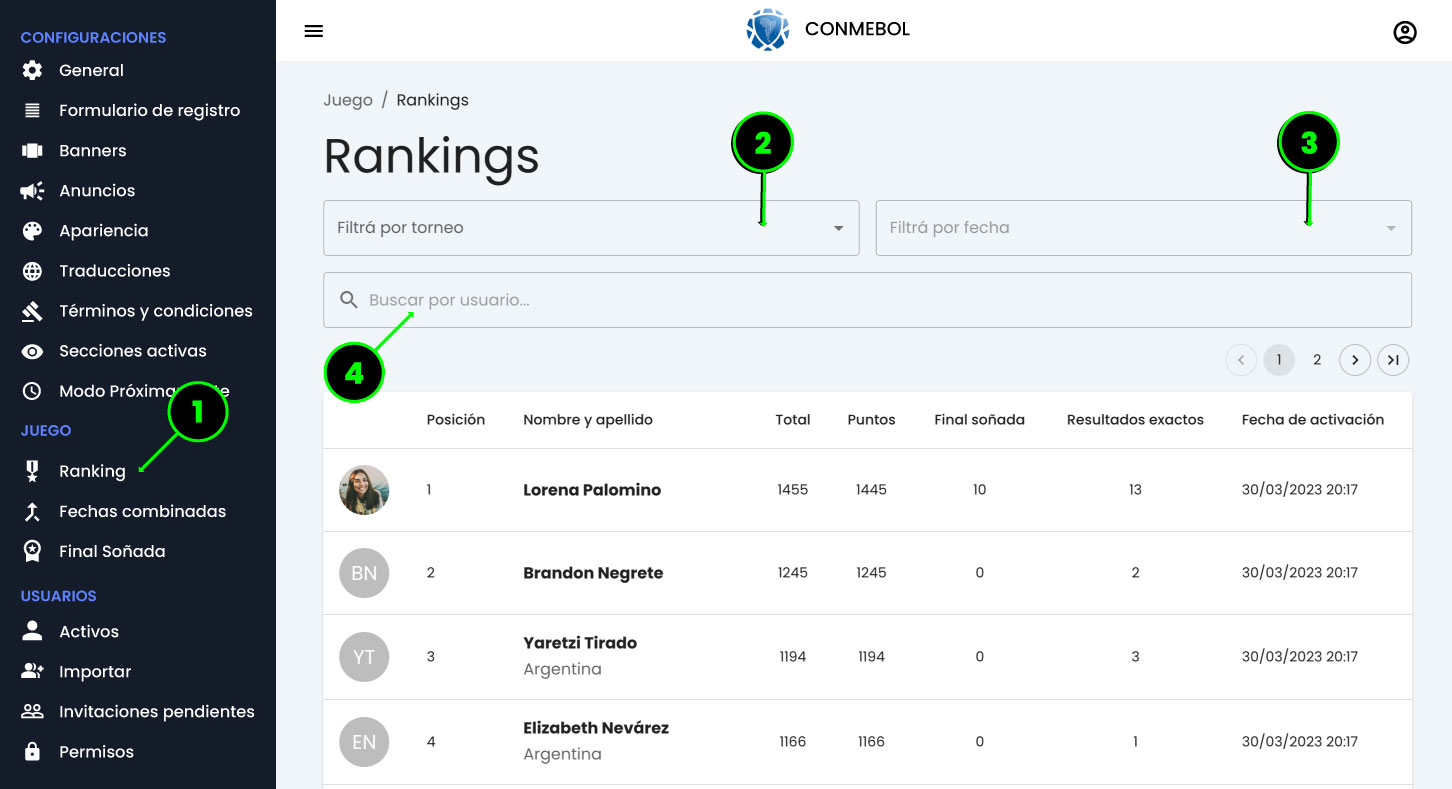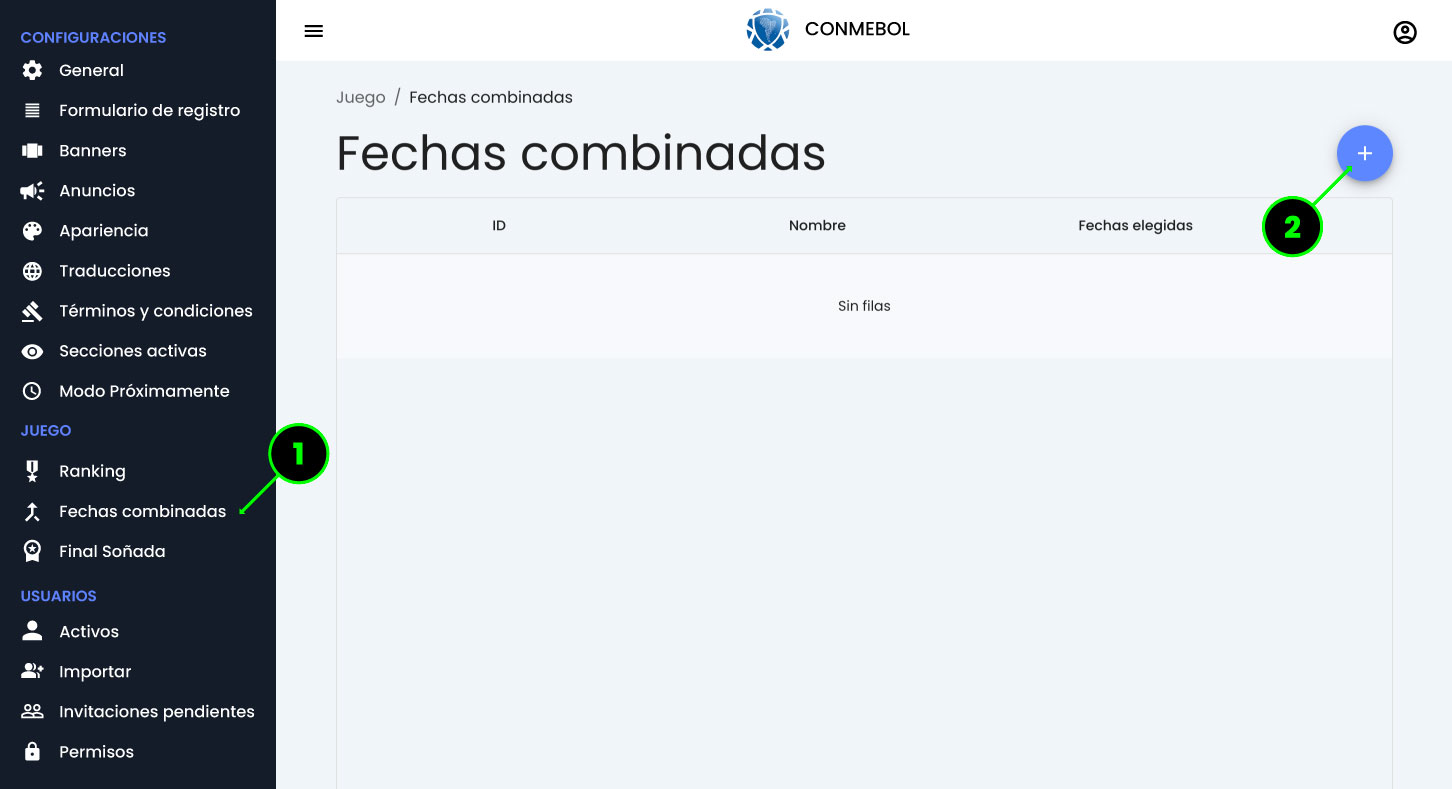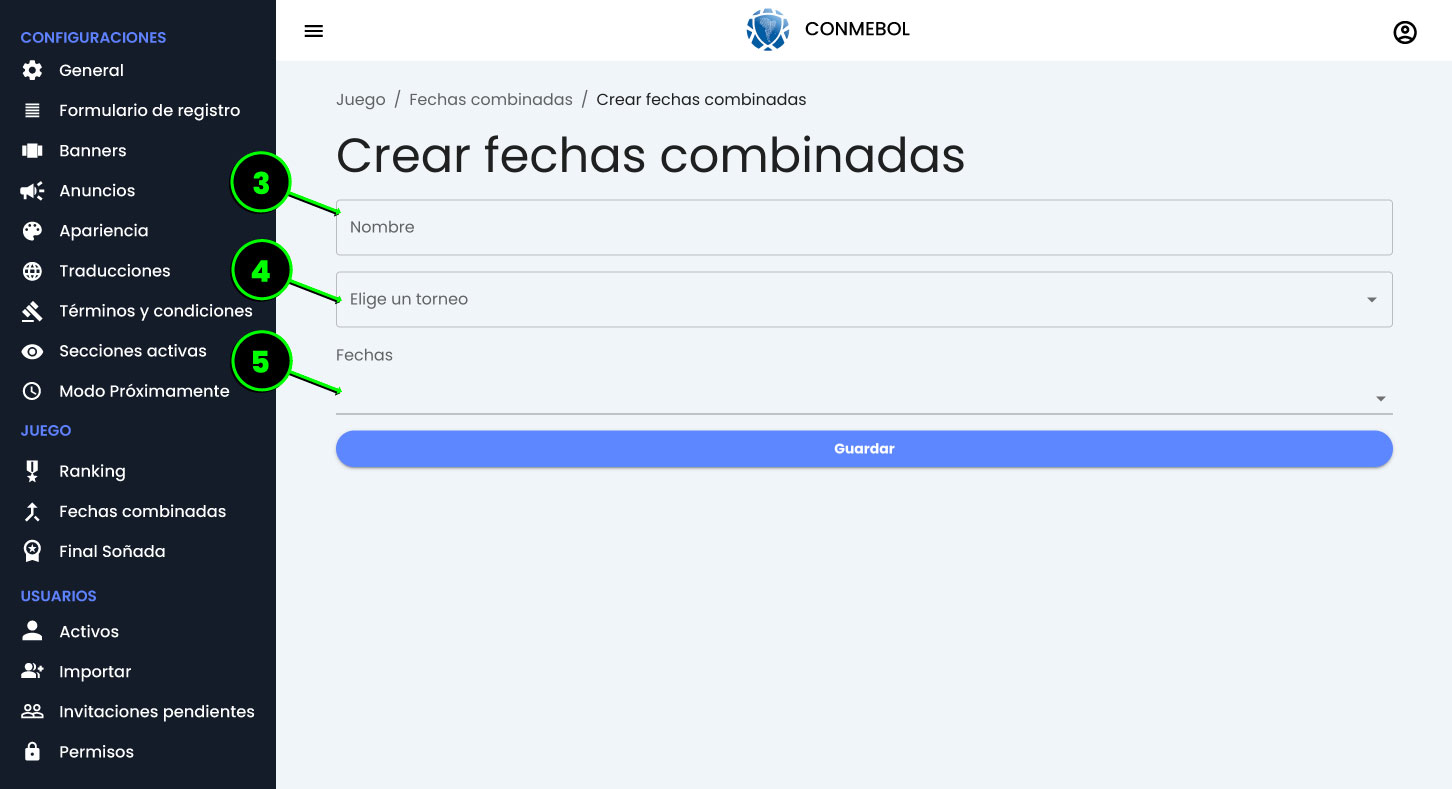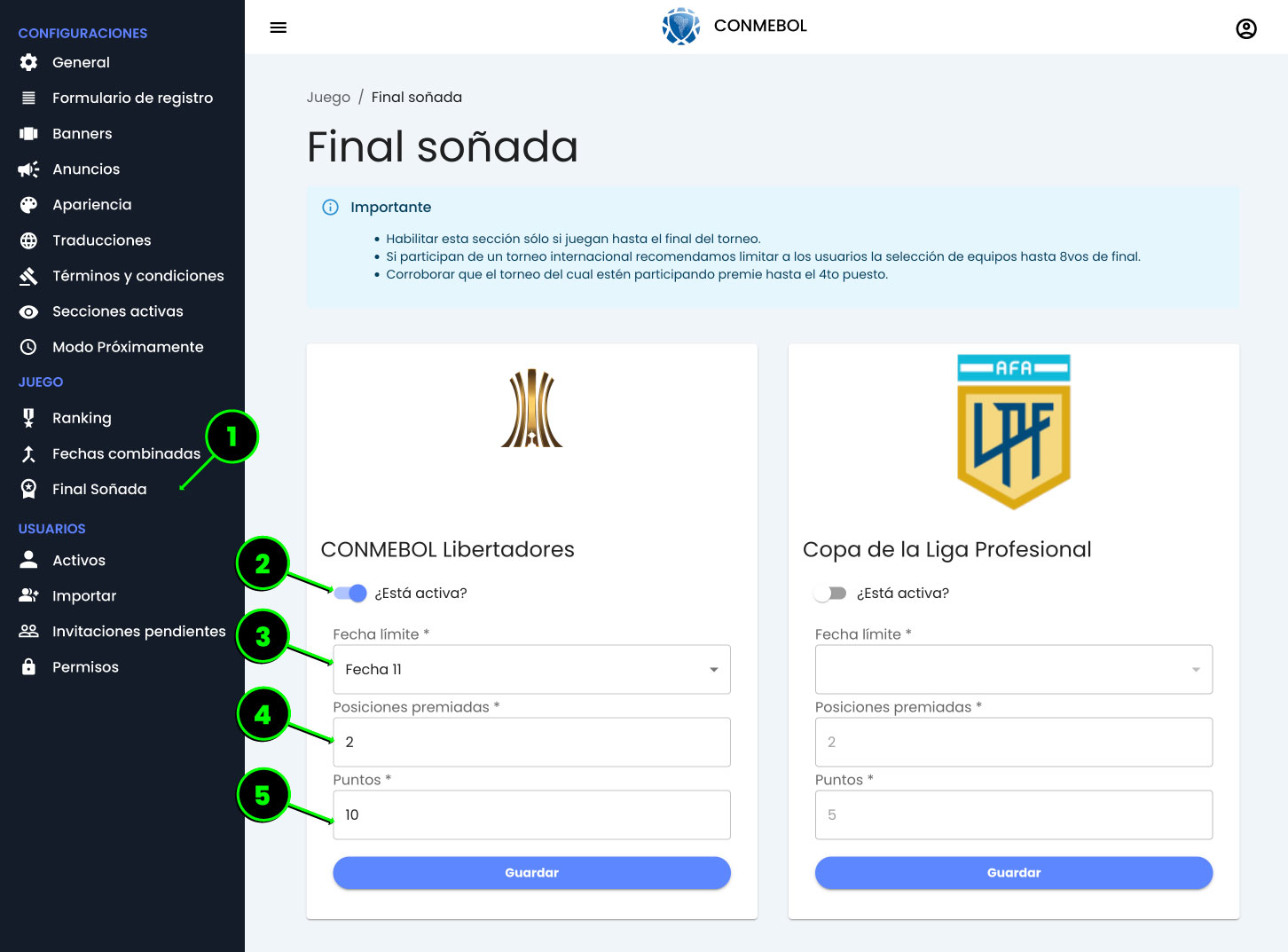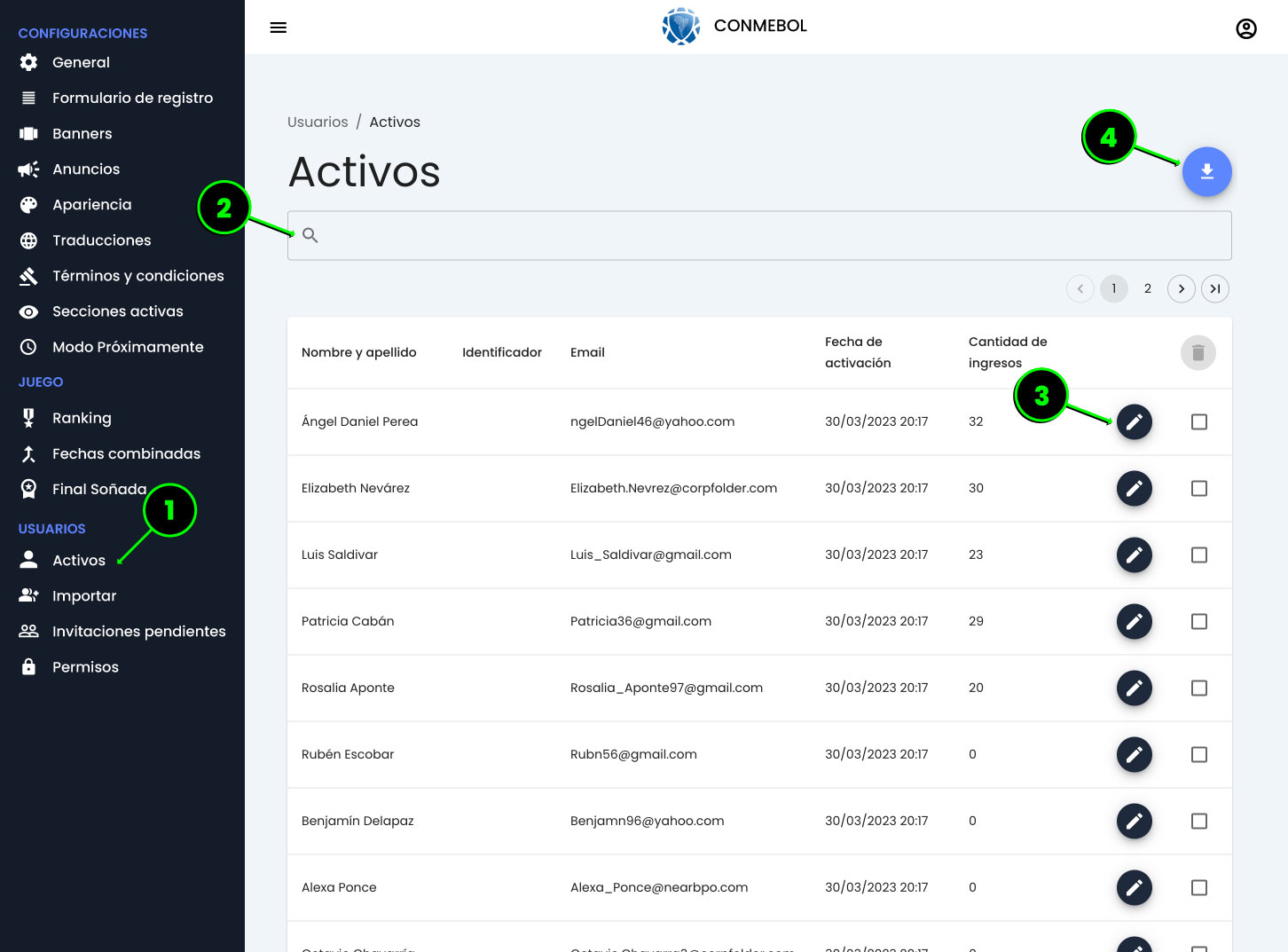Administrador
Cómo configurar la cuenta, el registro de usuarios, administrar secciones y ver información.
Noticias
Configuraciones
- Registro abierto
- Registro cerrado
- Activación automática de cuenta
Juego
Usuarios
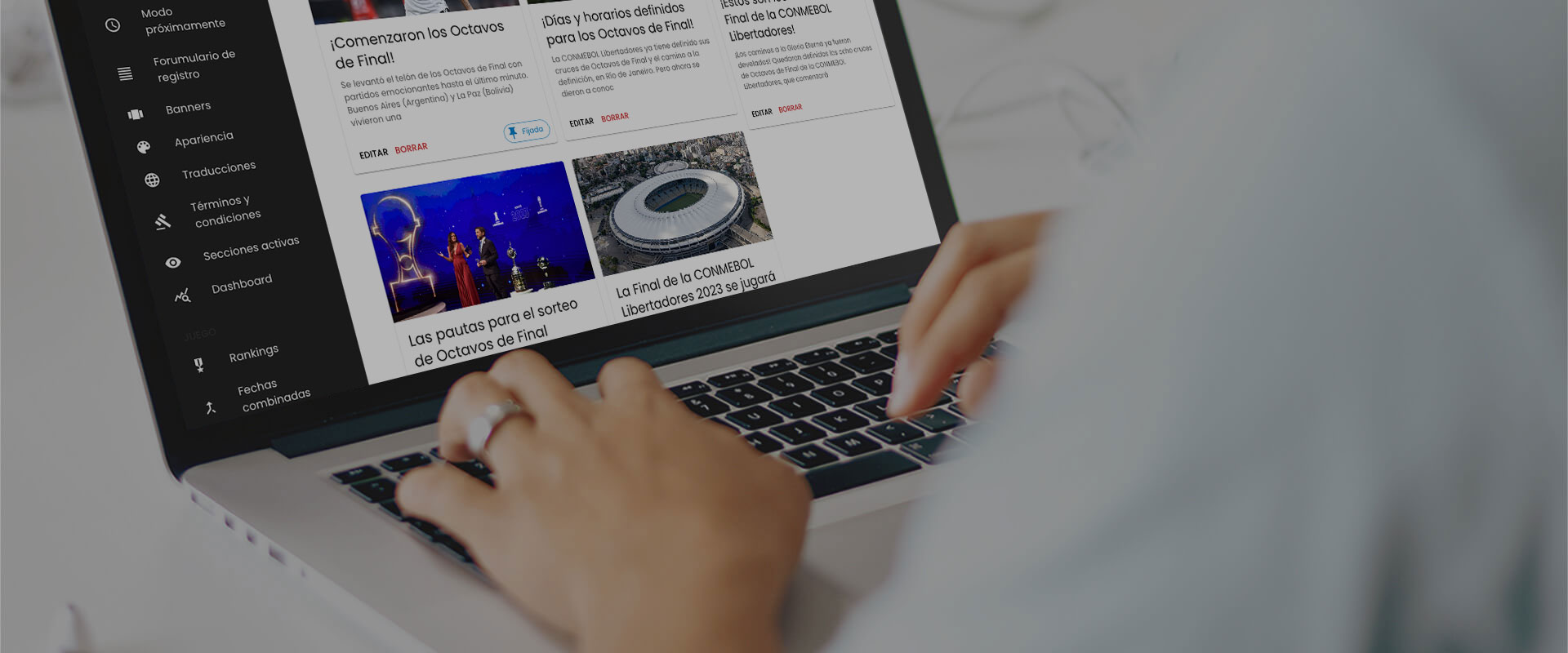
Noticias
Noticias personalizadas
Dentro del administrador, en el menú izquierdo diríjase al título NOTICIAS y acceda al ítem Personalizadas ( 1 ). En este sector verá organizado de forma cronológica todas las noticias que fueron agregadas. Para poder sumar una nueva noticia, haga clic en ícono + en la parte superior derecha ( 2 ).
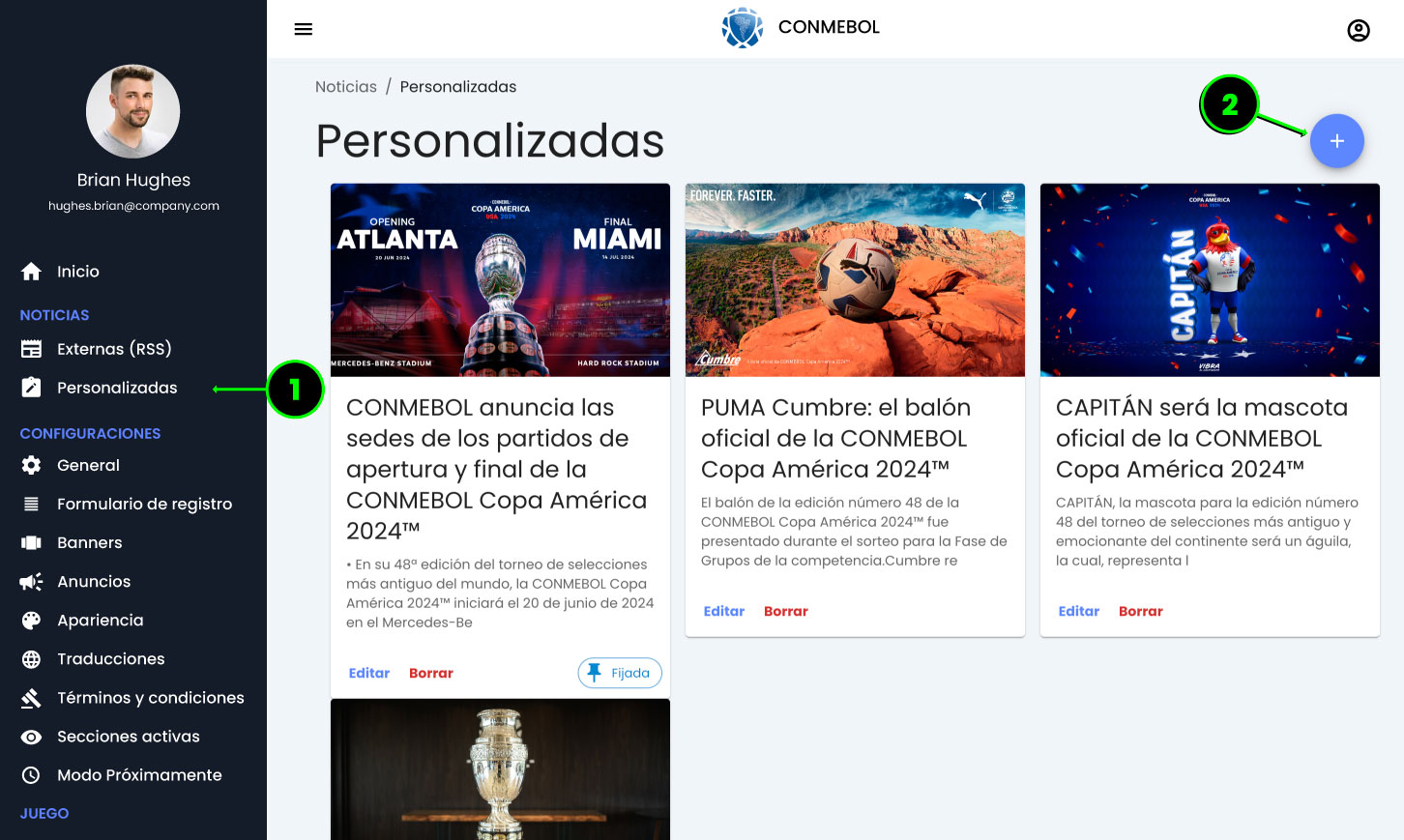
Cómo crear una noticia
En esta página podrá:
- Fijar la noticia en la página principal. Si esta opción está tildada, la nota quedará primera por más que sume nuevas.
- Poner un título a la noticia.
- Agregar el cuerpo de la nota.
- Agregar una imagen (medida recomendada 1200×800 px).
- Haga clic en el botón GUARDAR para publicar la nota.
La opción de «Ver código HTML» le permitirá editar el código de la nota.
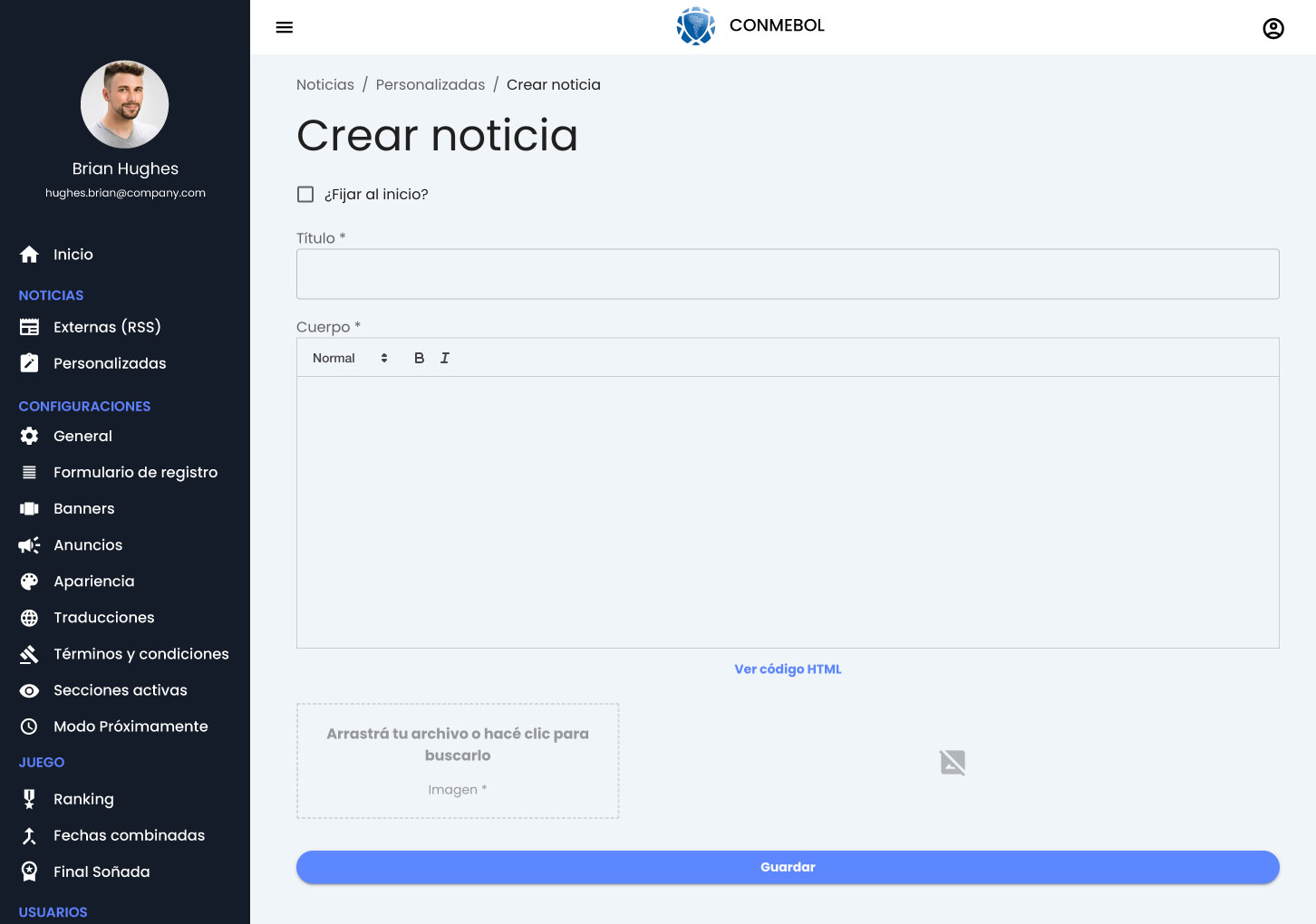
Activar noticias de un portal deportivo por RSS
[en desarrollo]
CONFIGURACIONES
Personalizar la imagen del sitio
- Información básica: Editar el título de la página.
- Colores: Elegir colores para diversos sectores del sitio.
- Imágenes: Agregar un logo, isologo y fondo de la página principal.
Tipografía: Seleccionar una tipografía para el sitio.
1. Información básica: Editar el título de la página.
En el primer sector podrá editar el título de la página (Nombre). Haga clic en el botón GUARDAR para ver los cambios.
2. Colores: Elegir colores para diversos sectores del sitio.
El segundo sector permite seleccionar colores para diferentes sectores y títulos del sitio. En Vista Previa podrá ver los cambios en tiempo real tanto de la página de ingreso como de la página principal del juego. Haga clic en el botón GUARDAR para ver los cambios.
3. Imágenes: Agregar un logo, isologo y fondo de la página principal.
El tercer sector permite agregar el logo principal del juego, su isologo y la imagen de fondo en la página de ingreso. En los tres caso debe arrastrar cada imagen en el recuadro de importación o hacer clic para buscarla. Por último, haga clic en el botón GUARDAR para ver los cambios.
- Isologo: 300px por 300px (puede tener otra medida pero siempre debe ser cuadrado).
- Logos rectangulares 700px por 200px. Logos cuadrados 90px por 90px. Archivos .JPG y .PNG.
- Imagen de fondo: 1800px por 1800px. Archivos .JPG y .PNG.
4. Tipografía: Seleccionar una tipografía para el sitio.
El último sector permite seleccionar una tipografía dentro del listado de opciones que ofrece Google Fonts. Una vez seleccionada, haga clic en el botón GUARDAR para ver los cambios.
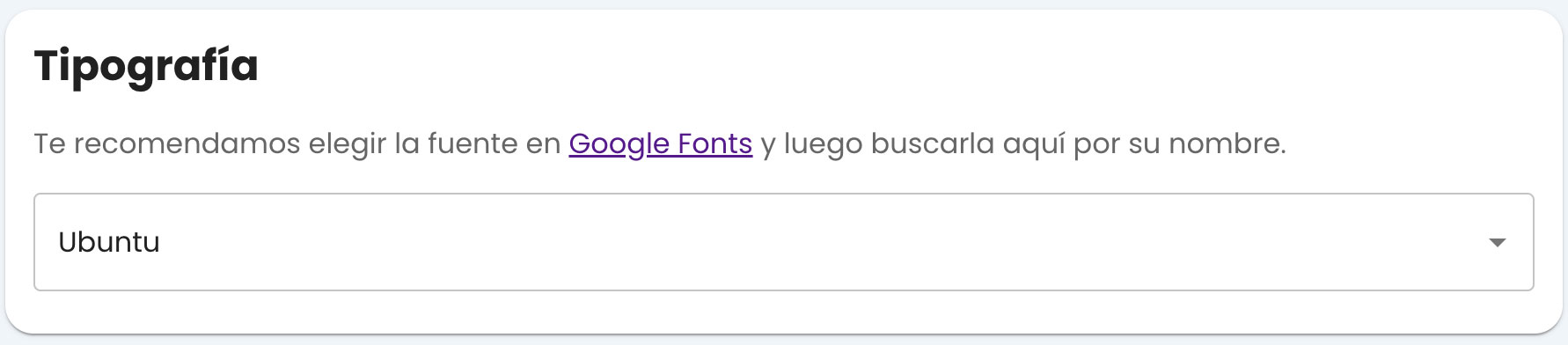
CONFIGURACIONES
Determinar el tipo de registro para los usuarios
- Registro abierto: Cualquier persona se puede registrar completando un formulario y confirmando su email. También acceden por GMail.
- Registro cerrado: Los usuarios se registran por un formulario pero deben agregar un dato propio que los identifique*.
- Activación automática de cuenta: Los usuarios activan su cuenta automáticamente ingresando un dato propio de los identifique*.
* Esta información debe ser cargada previamente en el administrador y son datos propios como email laboral o personal, DNI, RUT, N° de legajo, código de cliente, etc.
1. Registro abierto
Este tipo de registro es recomendado para clientes de empresas. No posee ningún filtro y cualquier persona que tenga la URL del juego puede registrarse y acceder. También se puede habilitar la opción para acceder automáticamente con cuenta de GMAIL.
Para configurar este tipo de registro se debe ubicar en menú el título CONFIGURACIONES y acceder al ítem General. En la parte inferior figura el título Login:
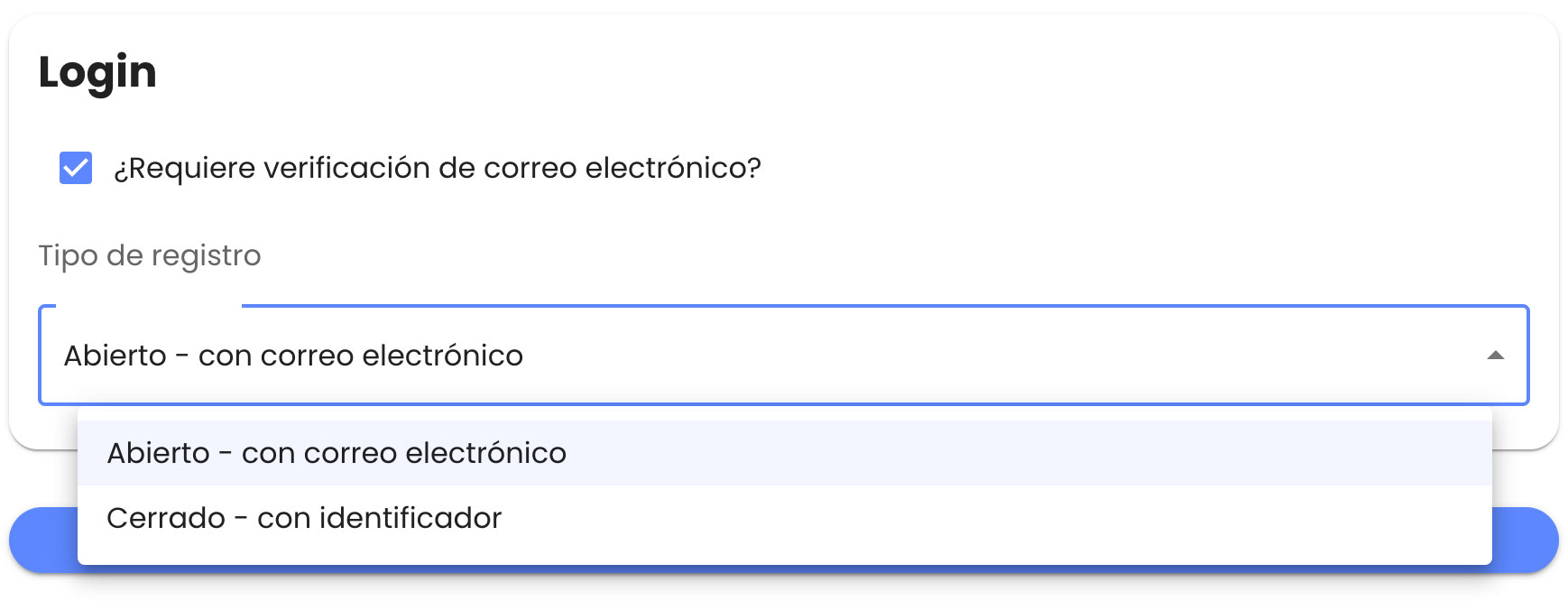
1. ¿Requiere verificación de correo electrónico?: Esto obliga al participante a confirmar su correo luego de completar el formulario de registro. Si esta opción no está tildada, el sitio no le exige confirmación del correo al usuario.
2. Tipo de registro «Abierto – con correo electrónico»: Esta opción viene por defecto. Cualquier usuario se puede registrar en el juego con su correo electrónico.
OPCIONAL: Acceder automáticamente con cuenta de GMAIL
Esta función ya viene activada por defecto. Para desactivarla o activarla nuevamente se debe ir al menú CONFIGURACIONES en el ítem Secciones Activas bajando hasta el título Autenticación:
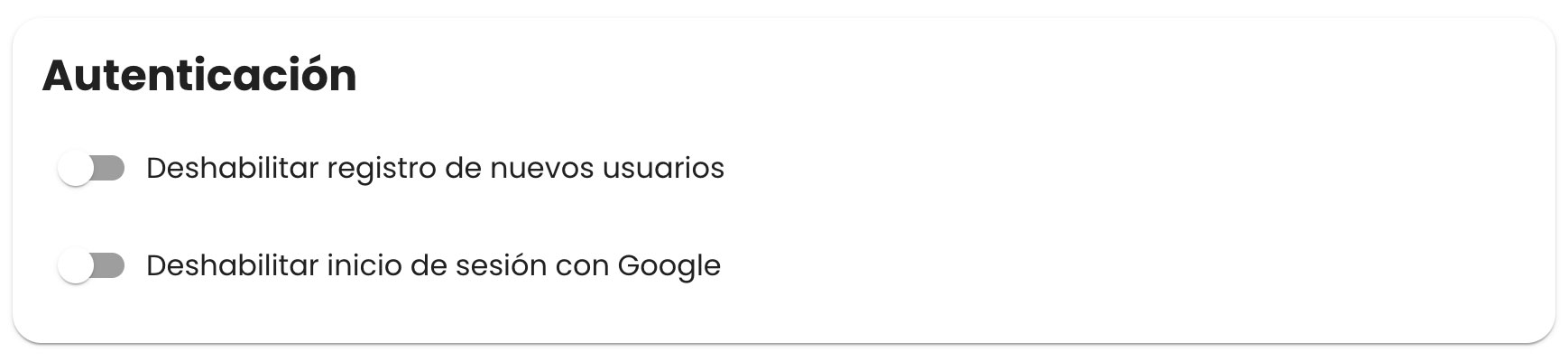
2. Registro cerrado
Este tipo de registro es recomendado para empleados de empresas. El participante debe completar el formulario de registro y agregar un dato único que lo identifique como email laboral, DNI, RUT, N° de legajo, código de cliente, etc. Estos datos se deben cargar previamente al sistema:
1. Ir al menú USUARIOS en el ítem Importar.
2. Descargar el archivo excel desde la misma página o haciendo clic aquí.
3. Abrir el archivo y completar sólo la columna Identificador con el dato que cada usuario utilizará (sin importar el orden). Por ejemplo, si el filtro es el correo quedaría de esta forma:
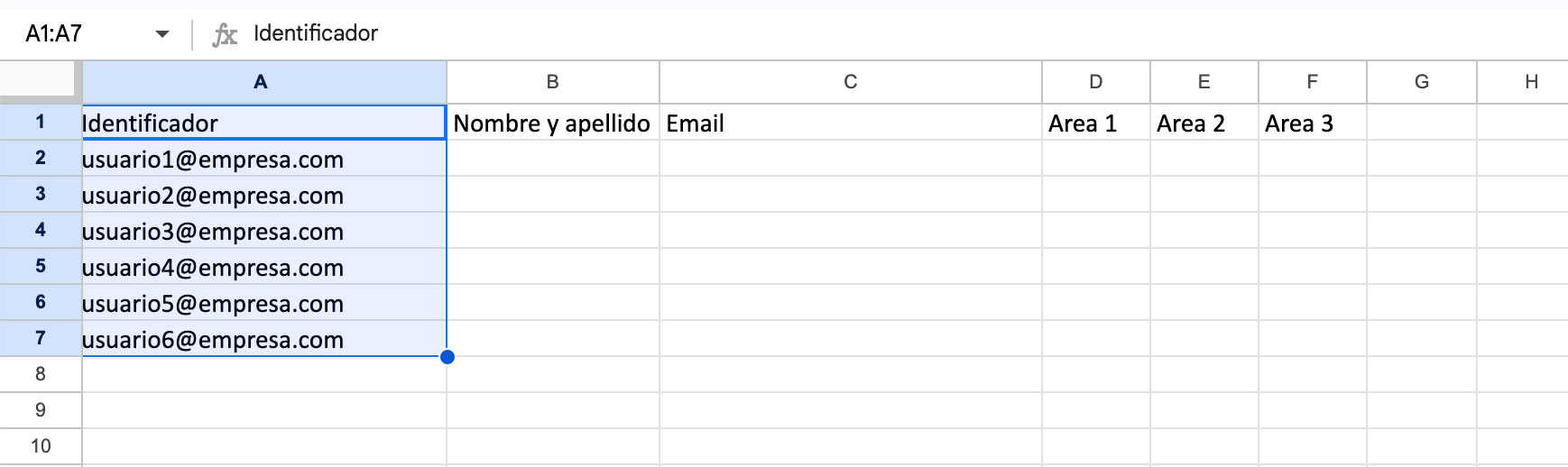
- No se debe cambiar ningún nombre de la primera fila del excel.
- El sistema no envía ningún correo al usuario luego de la importación.
- Si tu correo ya está como administrador, no es necesario que se agregue en el excel. Van a poder utilizar el mismo usuario y contraseña en el juego.
5. Luego de editar y guardar el excel, volver al administrador para importar el archivo arrastrándolo al espacio indicado en la parte inferior:
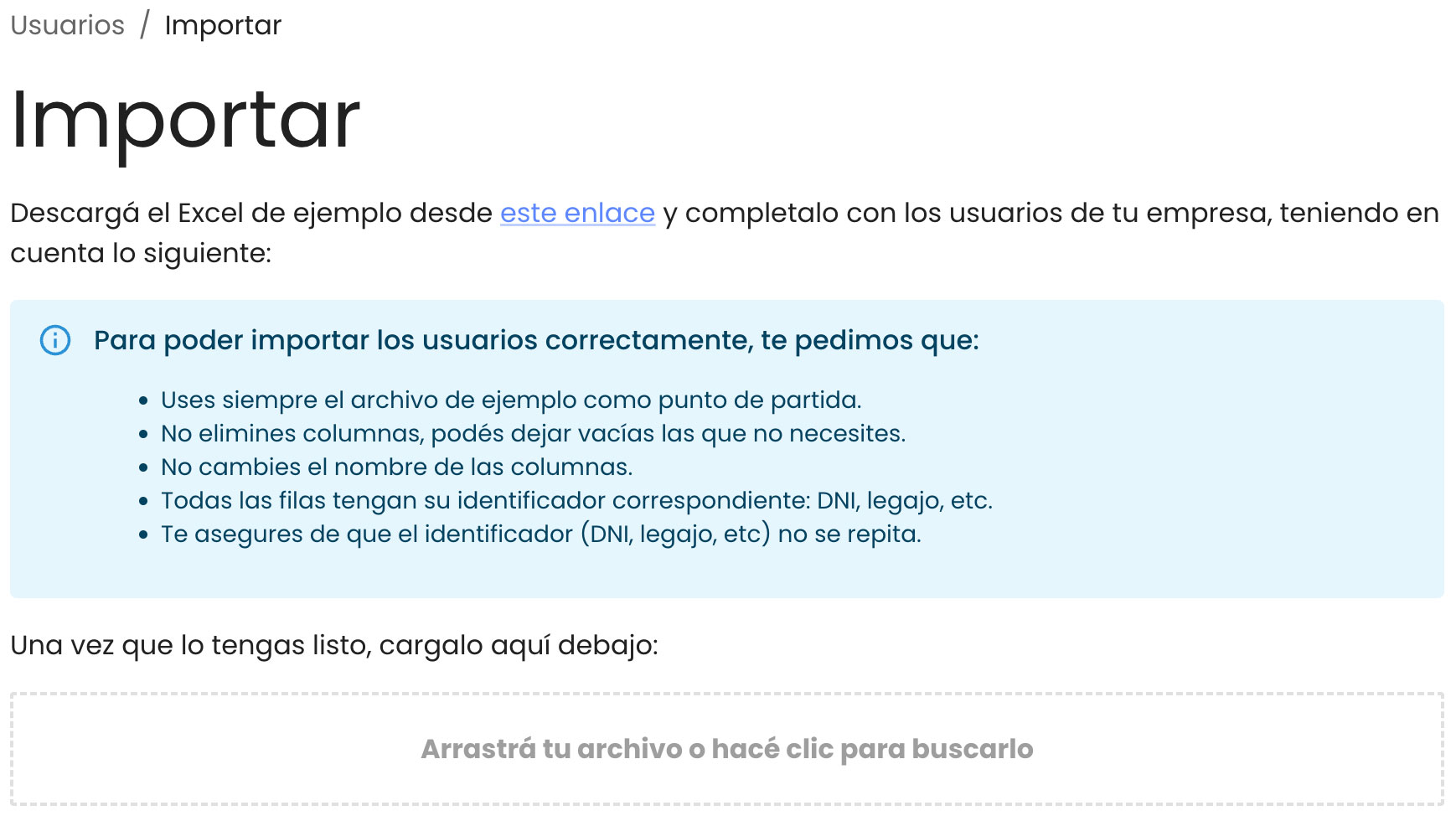
6. El sistema importa los datos, mostrará un informe para confirmar que todos fueron cargados correctamente y ¡listo!, desde ahora sólo podrán registrarse los usuarios que incorporen el dato agregado por excel.
7. Ir al menú CONFIGURACIONES, acceder al ítem General y en Login destildar la opción «¿Requiere verificación de correo electrónico?» y seleccionar el Tipo de Registro «Cerrado – con identificador». Haga clic en el botón GUARDAR para ver los cambios y ¡listo!, desde ahora los usuarios autorizados a participar activan su cuenta automáticamente.
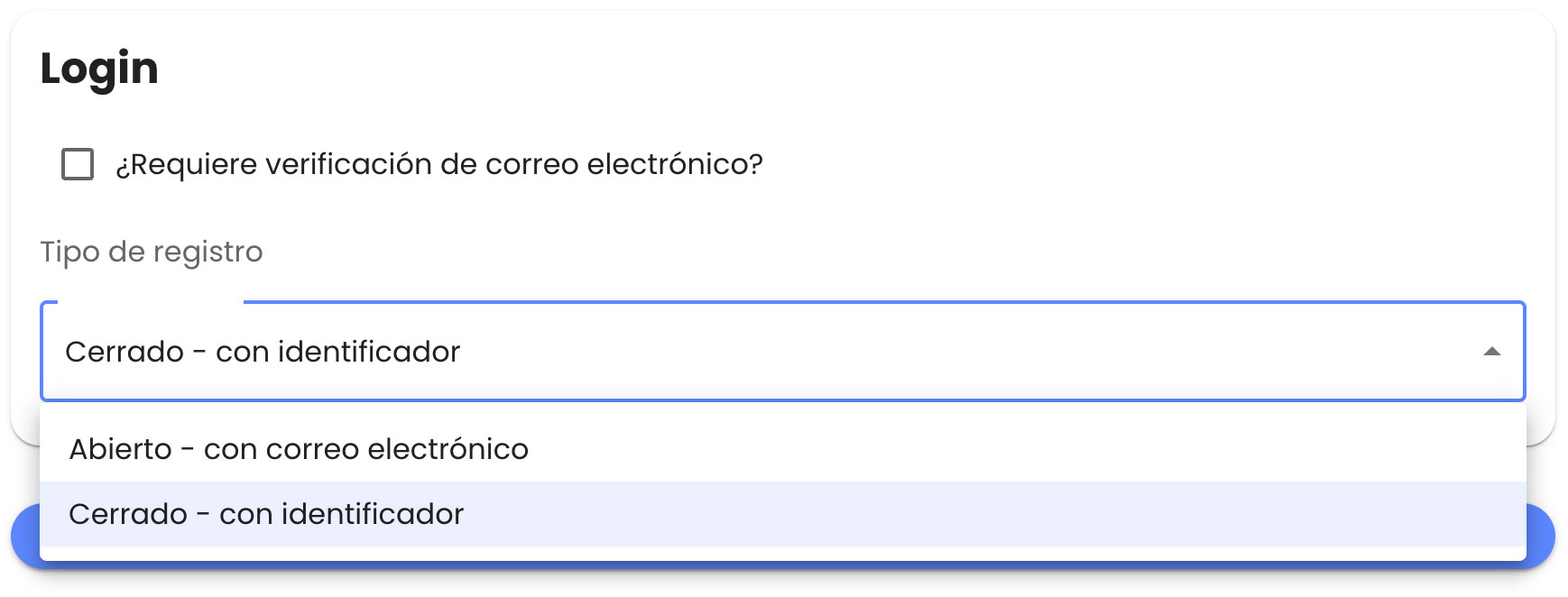
8. Acceda al menú Traducciones ( 1 ) y en Identificador de registro cerrado ( 2 ) podrá ponerle un nombre al campo del formulario donde los usuarios deben activar su cuenta para que ellos identifiquen qué dato poner.
También puede traducir ese nombre en inglés y portugués ( 3 ).
8. Para finalizar, acceda al menú Permisos ( 1 ) y en Datos personales del usuarios ( 2 ) tilde las opciones de Editar correo electrónico y Editar nombre y apellido para que cuando el usuario active su cuenta pueda agregar estos datos personales.
Con esta configuración, se desactiva automáticamente el formulario de registro por el texto ( 1 ) «¿Aún no activaste tu cuenta? Activala ahora«.
( 2 ) El administrador también da la opción de agregar un anuncio personalizado para informar a los usuarios, en este caso, que deben activar su cuenta con su correo electrónico
Esta es la pantalla que verán los usuarios al momento de activar su cuenta:
Luego de agregar el dato que los identifica, el sistema le pide agregar una contraseña para usar la próxima vez que ingrese al juego y también da la opción de agregar o modificar el correo electrónico.
3. Activación automática de cuenta
Este tipo de registro es recomendado para empleados de empresas. El participante sólo debe agregar un dato único que lo identifique como email laboral, DNI, RUT, N° de legajo, código de cliente (en números omita agregar puntos o guiones) para activar su cuenta y acceder al juego. Estos datos se deben cargar previamente al sistema:
1. Ir al menú USUARIOS en el ítem Importar.
2. Descargar el archivo excel desde la misma página o haciendo clic aquí.
3. Abrir el archivo y completar la columna Identificador con el dato que cada usuario utilizará para activar su cuenta, Nombre y Apellido, Email y de forma optativa se puede agregar a qué Área pertenece. Por ejemplo, si el filtro es el DNI quedaría de esta forma:
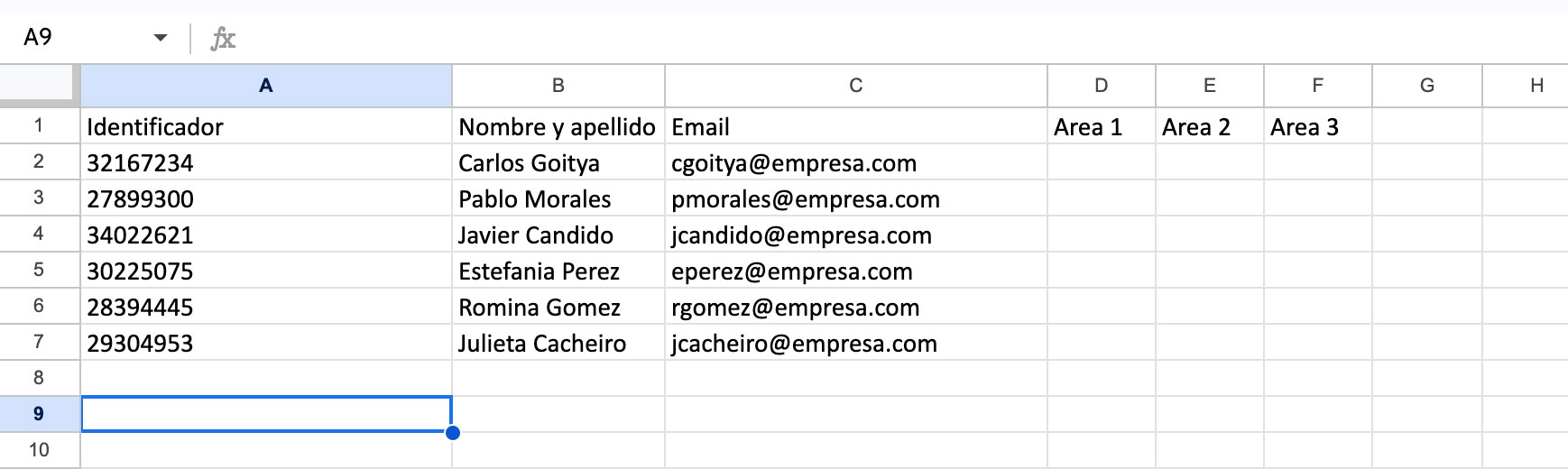
- No se debe cambiar ningún nombre de la primera fila del excel.
- El sistema no envía ningún correo al usuario luego de la importación.
- Si tu correo ya está como administrador, no es necesario que se agregue en el excel. Van a poder utilizar el mismo usuario y contraseña en el juego.
5. Luego de editar y guardar el excel, volver al administrador para importar el archivo arrastrándolo al espacio indicado en la parte inferior:
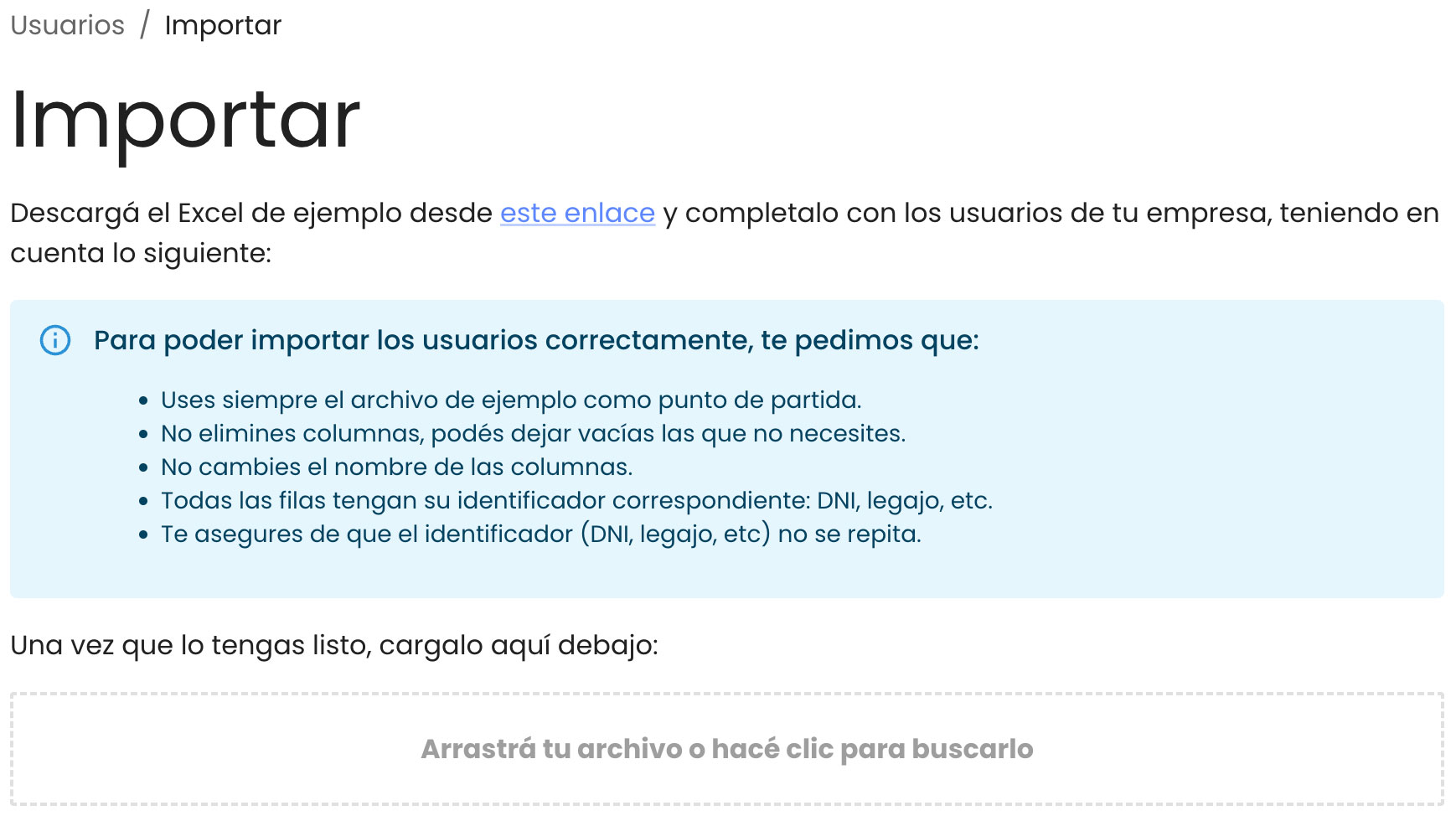
6. El sistema importa los datos, mostrará un informe para confirmar que todos fueron cargados de forma correcta.
7. Ir al menú CONFIGURACIONES, acceder al ítem General y en Login destildar la opción «¿Requiere verificación de correo electrónico?» y seleccionar el Tipo de Registro «Cerrado – con identificador». Haga clic en el botón GUARDAR para ver los cambios y ¡listo!, desde ahora los usuarios autorizados a participar activan su cuenta automáticamente.
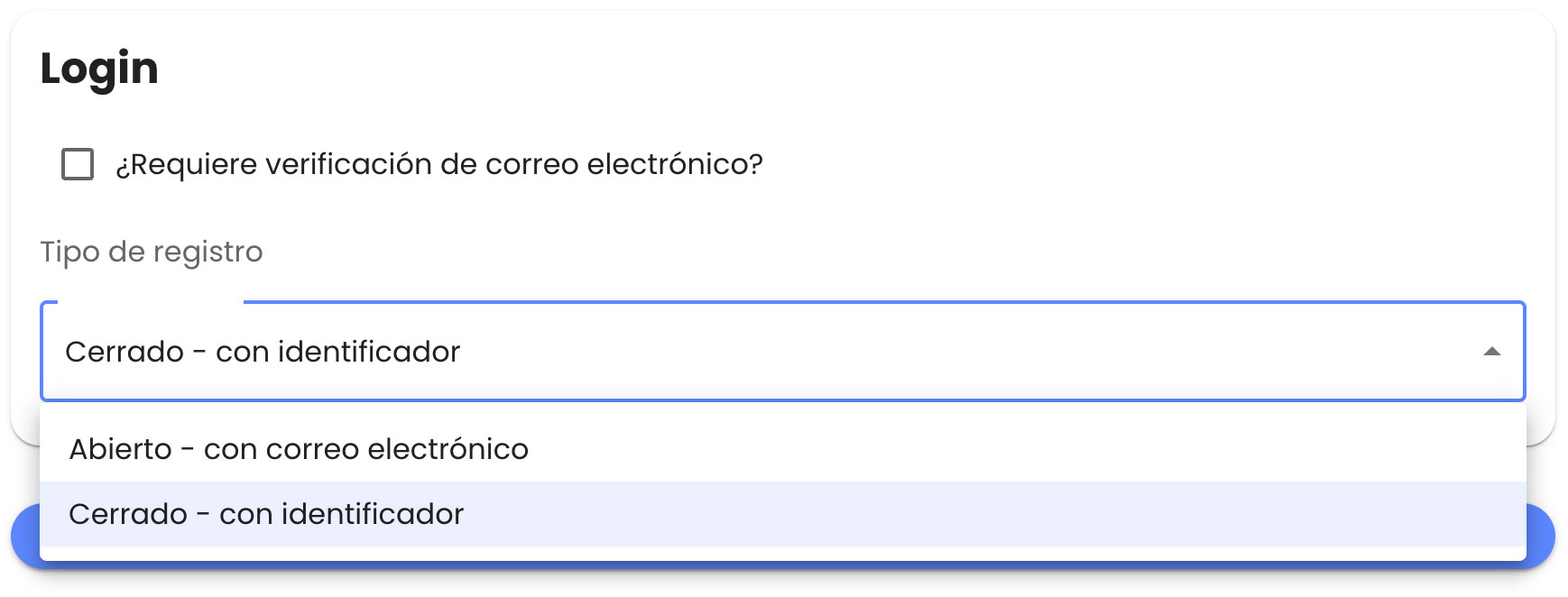
8. Por último acceda al menú Traducciones ( 1 ) y en Identificador de registro cerrado ( 2 ) podrá ponerle un nombre al campo del formulario donde los usuarios deben activar su cuenta para que ellos identifiquen qué dato poner.
También puede traducir ese nombre en inglés y portugués ( 3 ).
Con esta configuración, se desactiva automáticamente el formulario de registro por el texto ( 1 ) «¿Aún no activaste tu cuenta? Activala ahora«.
( 2 ) El administrador también da la opción de agregar un anuncio personalizado para informar a los usuarios, en este caso, que deben activar su cuenta con su correo electrónico
Esta es la pantalla que verán los usuarios al momento de activar su cuenta:
Luego de agregar el dato que los identifica, el sistema le pide agregar una contraseña para usar la próxima vez que ingrese al juego y también da la opción de agregar o modificar el correo electrónico.
CONFIGURACIONES
Agregar campos nuevos al formulario de registro
El formulario de registro del juego, trae por defecto los campos: nombre y apellido, correo electrónico y contraseña. Pero si se desea agregar campos extras y personalizados puede dirigirse al menú CONFIGURACIONES, en el ítem Formulario de registro ( 1 ):
( 2 ) Haga clic en el botón «Agregar un campo extra» y se desplegará automáticamente un campo nuevo y podrá editar el Nombre, ( 3 ) el Tipo de campo (texto, número, sí/no, email) y si Es obligatorio o no. Para eliminarlo haga clic en el ícono del tacho de basura. Por último haga clic en el botón GUARDAR para ver los cambios.
CONFIGURACIONES
Agregar banners: genere comunicación interna o promocione sus productos y servicios.
Ubique en el menú el título CONFIGURACIONES y acceda al item Banners. Esta sección le permitirá agregar banners en 3 sectores específicos del juego para poder generar una comunicación o promocionar productos y servicios. Por cada sector podrá incluir: un banner «versión escritorio» para la verlo en computadores y otro «versión mobile» para verlo de forma correcta en dispositivos móviles además de una URL externa opcional.
Identifique ( 1 ) en qué sector del juego, pintado en rojo, se agregará esa imagen. Luego arrastre su banner al espacio de importación ( 2 ) y se cargará automáticamente. Puede guiarse por las medidas allí recomendadas para preparar su diseño. ( 3 ) De forma opcional puede agregar una URL que funcionará para ambos banners del mismo sector. El ícono del tacho de basura ( 4 ) permite borrar la imagen. Por último haga clic en el botón GUARDAR para ver los cambios.
Banner superior
Versión escritorio
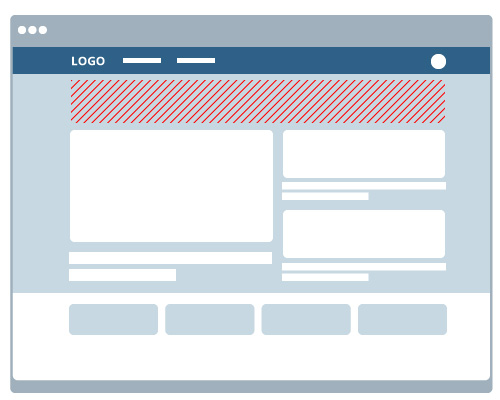
Versión MOBILE
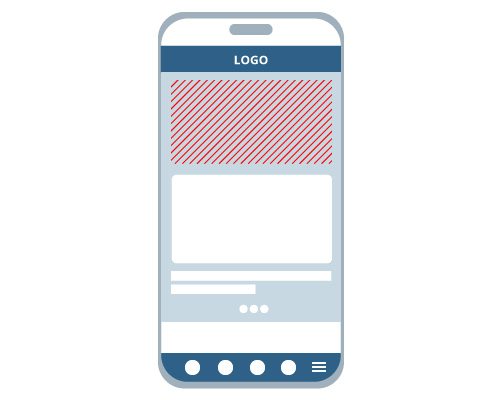
Banner medio
Versión escritorio
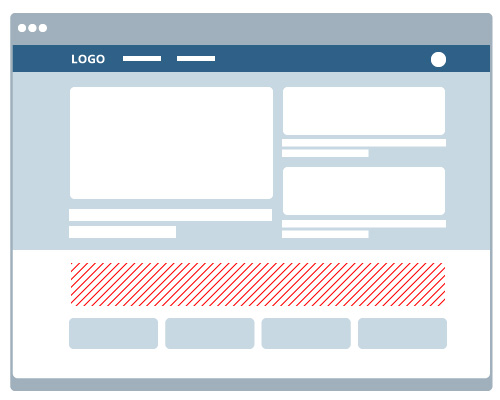
Versión escritorio
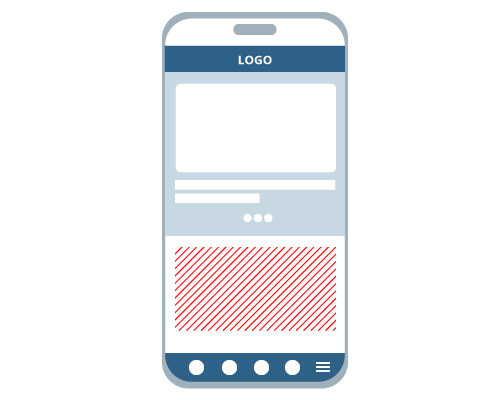
Banner en el costado derecho
Versión escritorio
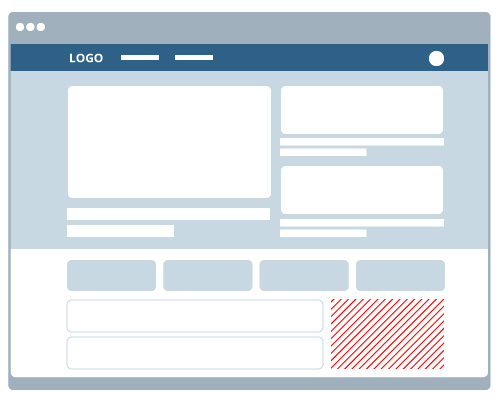
Versión escritorio
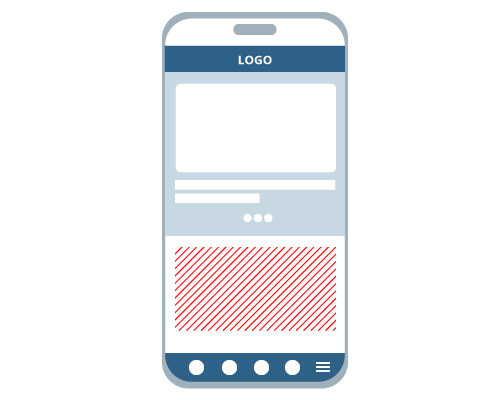
CONFIGURACIONES
Mostrar anuncios: cree anuncios y alertas personalizadas en el juego.
Ubique en el menú el título CONFIGURACIONES y acceda al item Anuncios. Esta sección le permitirá agregar anuncios en 3 sectores específicos del juego para poder generar una comunicación.
1. Mensaje de bienvenida ( 1 ): Se muestra sobre la imagen de bienvenida, solamente en dispositivos con pantalla grande.
2. Mensaje de bienvenida ( 2 ): Se muestra encima de los campos de usuario y contraseña. Permite editar el estilo de anuncio y tener una vista previa.
3. Anuncio ( 3 ): Se muestra debajo de la barra de navegación en la página principal del juego. Permite editar el estilo de anuncio y tener una vista previa.
4. Estos anuncios también pueden ser traducidos manualmente en 2 idiomas adicionales ( 4 ): inglés y portugués.
Por último haga clic en el botón GUARDAR para ver los cambios.
En las siguientes imágenes podrá identificar cómo y dónde se ven los anuncios:
CONFIGURACIONES
Modo Próximamente: marque su sitio como privado hasta que decida lanzarlo.
Esta sección permite un espacio seguro en el que poder personalizar tu juego antes de lanzarlo a todos los usuarios. Para activarlo, deberá ubicar en el menú el título CONFIGURACIONES y acceder al item Modo Próximamente.
En el editor podrá incluir: ( 1 ) el título de la portada, ( 2 ) el subtítulo, ( 3 ) el color de ambos textos, ( 4 ) una imagen de fondo de la página, ( 5 ) hacer la traducción al inglés y portugués y ( 6 ) activar o desactivar el Modo Próximamente. Por último haga clic en el botón GUARDAR para ver los cambios.
CONFIGURACIONES
Desactivar secciones: desactive contenidos del juego que no desea que se muestren.
Esta sección permite quitar manualmente aquellos contenidos que no desea que se vean en su juego. Ubique en el menú el título CONFIGURACIONES y acceda al item Secciones Activas. Las secciones y/o funciones que puede desactivar son:
A. Sección de noticias: active o desactive toda la sección noticias o sólo de la página principal.
B. Rankings: Con varias opciones establecidas, puede ocultar el nombre y apellido de los usuarios por cuestiones de confidencialidad, la tabla de posiciones para generar expectativa entre los participantes, la tabla resumen de la página principal y las 4 tarjetas de cada usuario que le figura en su página personal.
C. Autenticación: Desactive manualmente el registro de nuevos usuarios por el formulario de registro o desde el acceso automático de GMail.
Según la opción que le interese activar o desactivar, haga clic en el botón (o checkbox) al costado de cada título y por último haga clic en el botón GUARDAR para ver los cambios.
CONFIGURACIONES
Términos y condiciones: agregue al juego sus cláusulas legales de uso, premios y participación.
Diríjase al menú CONFIGURACIONES y acceda al item Términos y Condiciones. En esta sección podrá incluir en el campo de textos todas las cláusulas legales que considere necesarias para los participantes. No es necesario incluir el reglamento del juego ya que este es administrador por Fútbol Prode y se encuentra en la parte inferior del juego en COMO JUGAR.
Para que los usuarios accedan a ver el contenido, deberán acceder al juego e ir a la parte inferior en TERMINOS Y CONDICIONES.
JUEGO
Ver el ranking de usuarios: posiciones a nivel general, por torneo y por fechas.
Diríjase al menú JUEGO y acceda al item Ranking ( 1 ). En esta sección podrá filtrar por tipos de rankings, torneos, fechas y buscar usuarios. El primer selector que Filtra por torneo ( 2 ) permite seleccionar un torneo en particular que esté jugando la empresa*, si no se selecciona ninguno se muestra un ranking a nivel general. El segundo Filtra por fecha ( 3 ) y permite seleccionar una fecha del torneo seleccionado. También el sector dispone de un Buscador de usuarios ( 4 ).
*La cuenta podría tener uno o más torneos.
JUEGO
Combinar fechas: agrupe fechas de un torneo según su criterio para personalizar los rankings.
Además del Ranking General, los torneos traen por defecto el Ranking de fecha para dar premios incentivos a aquellos usuarios que hagan más puntos en cada fecha y no tener que esperar hasta el final del torneo. Pero la no desea premiar por cada fechas, esta función le permite agrupar fechas de un torneo. Por ejemplo, podría agrupar FECHA 1, FECHA 2 y FECHA 3 en un solo ranking llamado «Fase de Grupos» o agrupar octavos de final, cuartos, semis y final en un ranking llamado «Fase final».
*La cuenta podría tener uno o más torneos.
Diríjase al menú JUEGO y acceda al item Fechas combinadas ( 1 ) para acceder a la sección. En el botón + ( 2 ) podrá crear su combinación.
En la siguiente pantalla podrá: ( 3 ) Ponerle un Nombre al ranking que combina las fechas seleccionadas, ( 4 ) Elegir el torneo y por último ( 5 ) seleccionar las Fechas. Por último haga clic en el botón GUARDAR para ver los cambios.
- La visualización de este RANKING COMBINADO se verá reflejado únicamente en el juego, en el menú POSICIONES + Ranking del torneo + Ranking por fechas.
JUEGO
Configurar la Final Soñada: los usuarios eligen los equipos del podio y podrán sumar puntos extras al finalizar el torneo.
Diríjase al menú JUEGO y acceda al item Final Soñada ( 1 ). Por defecto esta función viene desactivada en cada torneo. Para habilitarla deberá tildar la opción ( 2 ) ¿Está activa?, seleccionar la ( 3 ) Fecha límite* para que se bloqueé automáticamente, determinar la cantidad de ( 4 ) Posiciones premiadas que hace referencia a la cantidad de equipos que un usuario debe seleccionar y por último determinar cuántos ( 5 ) Puntos obtendrá cada usuario si acierta un equipo. El puntaje final se suma al Ranking general cuando finaliza el torneo. Por último haga clic en el botón GUARDAR para ver los cambios.
* al comenzar la fecha seleccionada se bloquea automáticamente la Final Soñada.
- Habilitar esta sección sólo si juegan hasta el final del torneo. Si es una Liga local y no juegan hasta el final no se debería activar.
- Si participan de un torneo internacional recomendamos limitar a los usuarios la selección de equipos hasta 8vos o 4tos de final.
- Corroborar que el torneo del cual estén participando premie hasta el 4to puesto.
JUEGO
Mostrar los premios: agregar los premios del podio.
Diríjase al menú JUEGO y acceda al item Premios ( 1 ). Por defecto esta función se activa automáticamente cuando ingresa al menos un premio. Al ser una nueva sección en desarrollo, por el momento se muestran los Premios predeterminados ( 2 ): 1ero, 2do y 3er puesto.
Por cada premio podrá agregarle: un Nombre (A), una Descripción (B) y una Imagen (C). Por último haga clic en el botón GUARDAR para ver los cambios.
* al comenzar la fecha seleccionada se bloquea automáticamente la Final Soñada.
USUARIOS
Usuarios activos: exportar datos, editar y borrar. Lista de participantes reales que activaron su cuenta.
Diríjase al menú USUARIOS y acceda al item Activos ( 1 ). Aquí encontrará a todos los usuarios que están participando activamente en el juego; aquellos que completaron el formulario de registro y/o activaron su cuenta automáticamente. En ( 2 ) figura el buscador de usuarios y al final de la columna, en el ícono lápiz ( 3 ) se puede acceder para ver y editar los datos de cada uno. También tiene la posibilidad de exportar la información en formato excel haciendo clic en ícono flecha ( 4 ).
USUARIOS
Invitaciones pendientes: usuarios que aún no participan
Diríjase al menú USUARIOS y acceda al item Invitaciones pendientes ( 1 ). Aquí encontrará a todos los usuarios que aún no activaron su cuenta y no participan del juego.